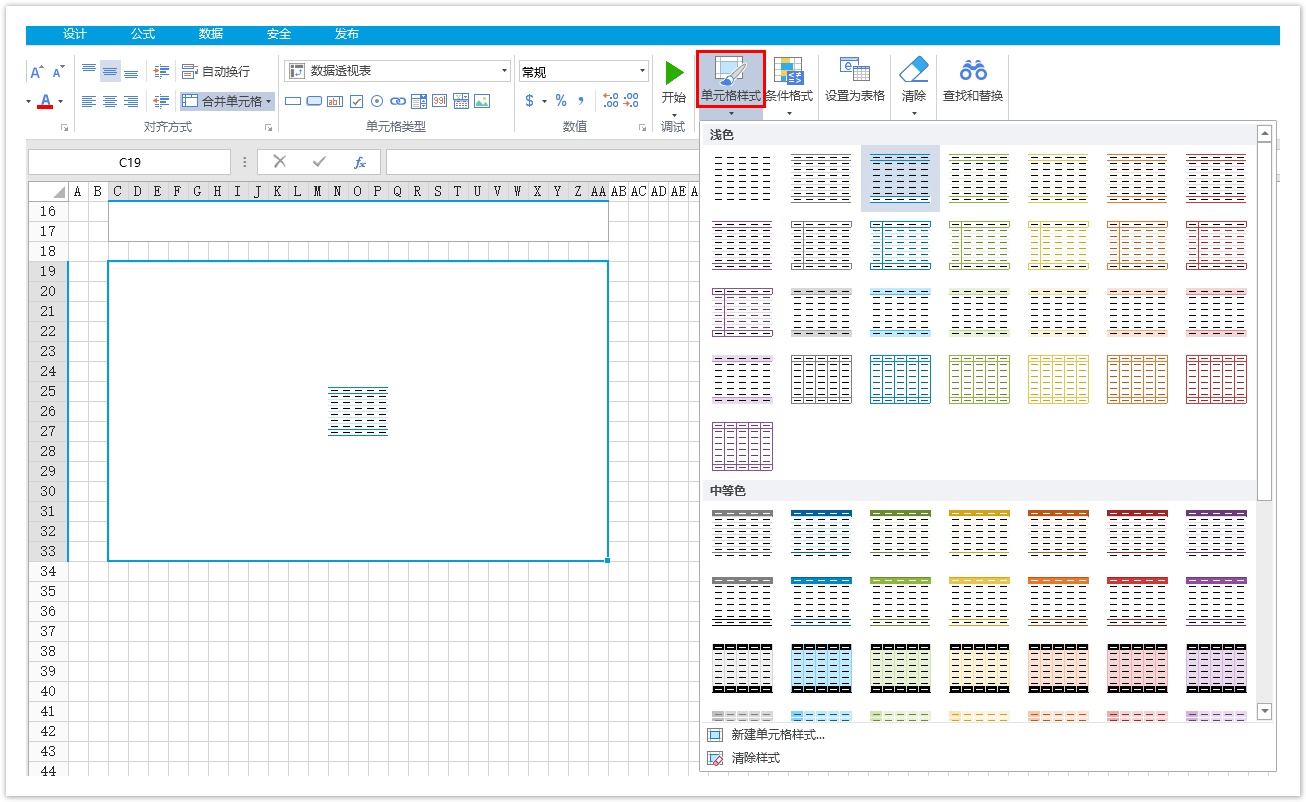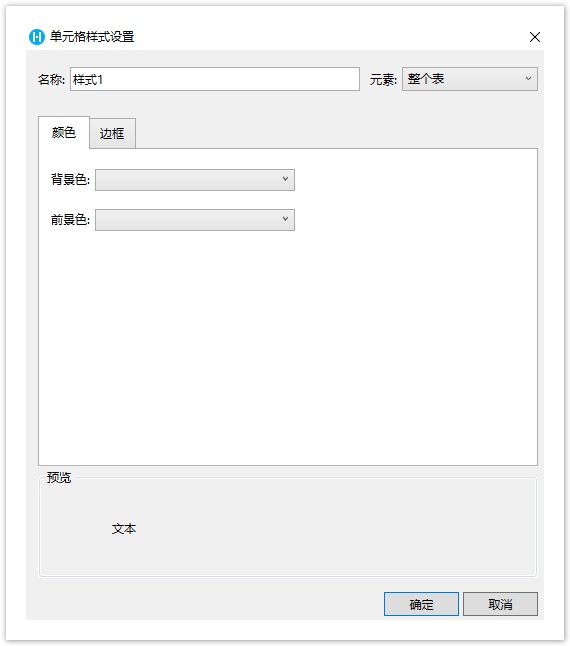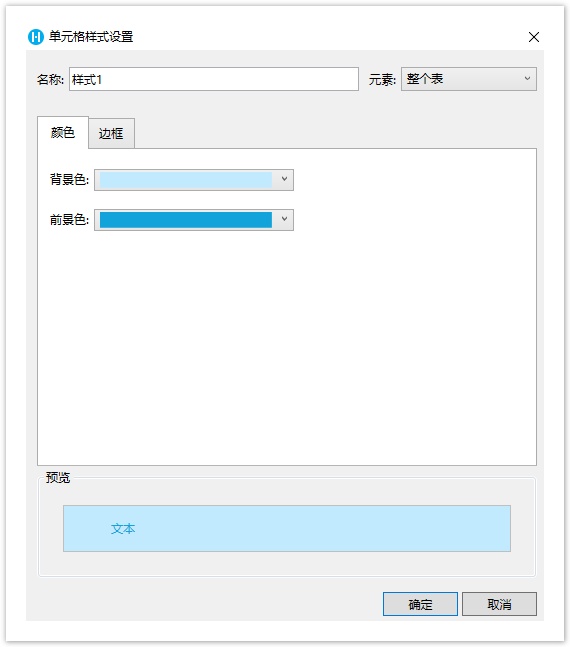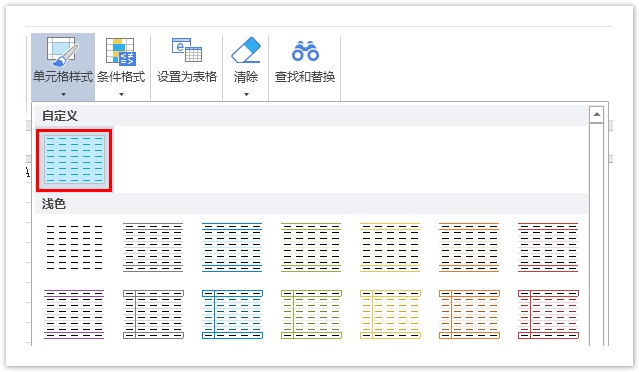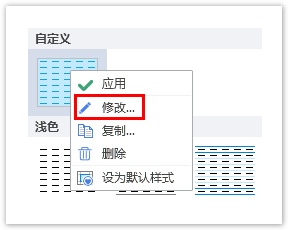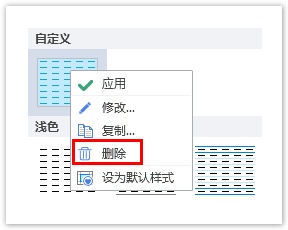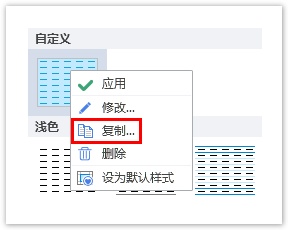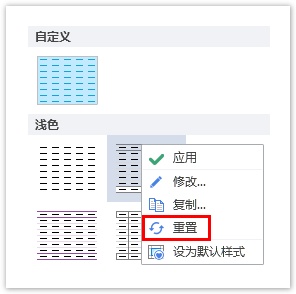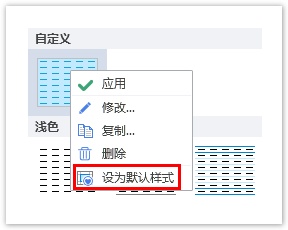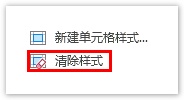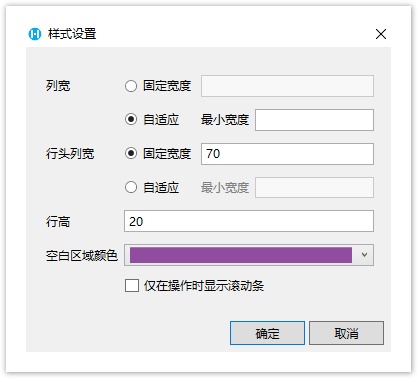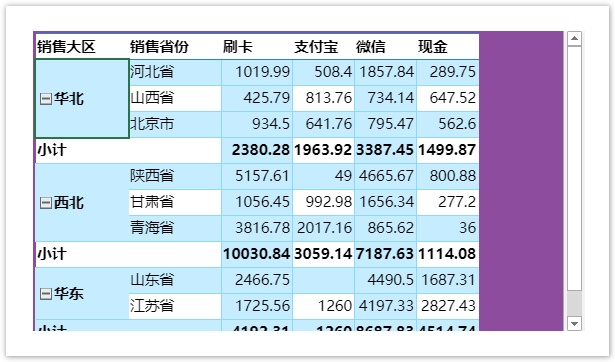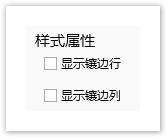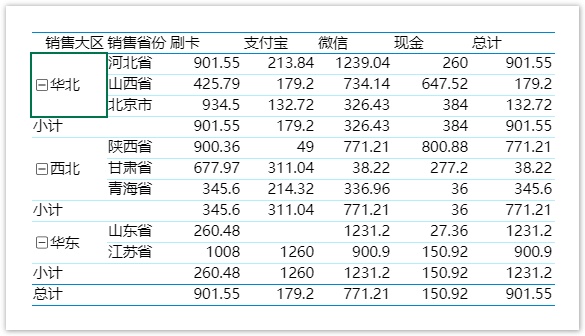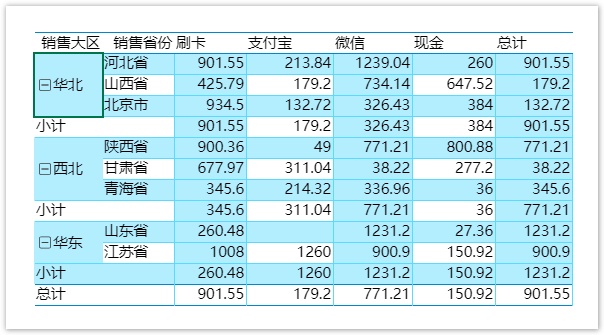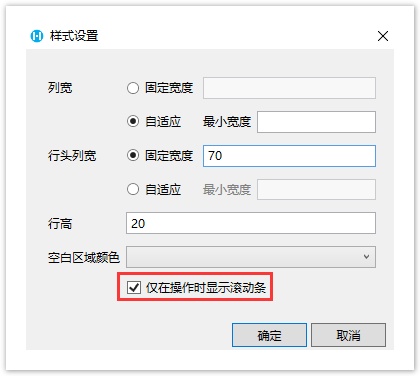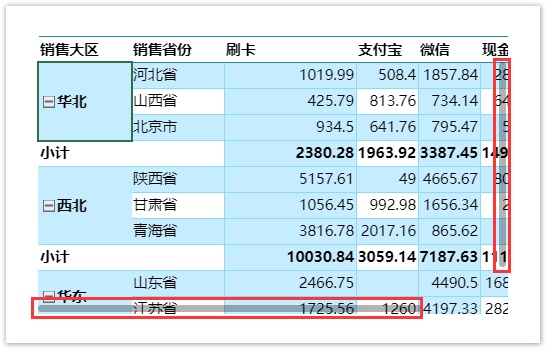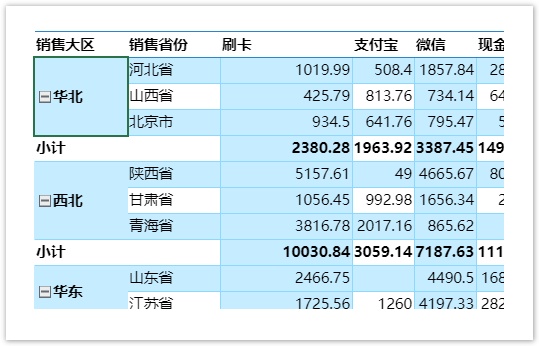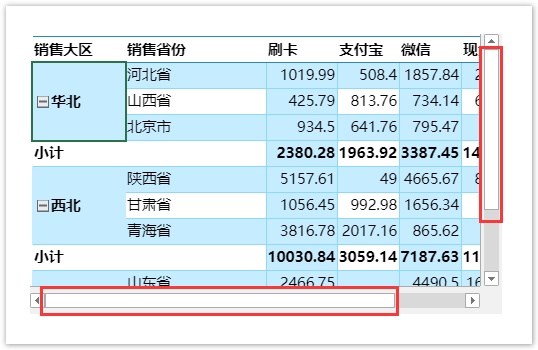1.描述
构建完数据透视表,您可以设置其样式,包括单元格样式、行高/列宽设置及镶边行/镶边列设置。
.单元格样式
在样式列表中单击一个样式以应用到数据透视表中。
样式按颜色深浅分类,分为浅色、中等色和深色。这三类又按照不同颜色、不同深浅分为不同样式。不同主题下数据透视表的单元格样式不同。下图为默认主题下数据透视表的单元格样式。
新建单元格样式
如果预置的单元格样式不能满足您的需要,您可以新建并应用自定义单元格样式,且您可以删除任何自定义的单元格样式。
操作步骤
选中数据透视表,。
在内置单元格样式列表下,单击“新建单元格样式”,弹出“单元格格样式设置”对话框。
图2 单元格样式设置
在“名称”后的文本框中,输入样式的名称。
设置元素的样式。选中一个元素,设置元素的背景色、前景色和边框。可在下方预览区域查看元素样式效果。
例如,选中“整个”,设置其背景色为浅蓝,前景色为深蓝,边框为深灰色,如下图所示。
图3 设置元素样式
单击“确定”,保存自定义样式。再单击“单元格样式”后,自定义样式会在单元格样式列表顶部列出。
图4 自定义样式
操作单元格样式
对于自定义单元格样式,您可以对其进行修改、删除、复制和设为默认样式操作。
对于内置单元格样式,您可以对其进行修改、复制、重置和设为默认样式操作。
修改单元格样式
自定义单元格样式与内置单元格样式都可以被修改。
右击要修改的单元格样式,选择“修改”,在弹出的“单元格样式设置”对话框中对元素样式进行修改。
图5 修改单元格样式
删除自定义单元格样式
只有自定义的单元格样式可以被删除。
右击要删除的自定义单元格样式,选择“删除”。
图6 删除自定义单元格样式
复制单元格样式
自定义单元格样式与内置单元格样式都可以被复制,并且可以对复制后的单元格样式进行修改。
右击要复制的单元格样式,选择“复制”,在弹出的“单元格样式设置”对话框中对元素样式进行修改。
图7 复制单元格样式
重置内置单元格样式
只有内置的单元格样式可以被重置。内置的单元格样式被修改后,可使用“重置”将其恢复到最初的状态。
图8 重置单元格样式
设为默认样式
自定义单元格样式与内置单元格样式都可以被设为默认值。
将一个单元格样式设置默认值后,在该活字格工程文件中创建数据透视表,其样式都为此样式。
图9 设为默认样式
清除样式
数据透视表应用样式后,您可以清除样式,使其不应用任何的样式,恢复到最原始的状态。
选中数据透视表,单击“单元格样式”后选择最底部的“清除样式”。
图10 清除样式
.列宽/行头列宽/行高设置
您可以对数据透视表样式进行设置,设置其行高、列宽及空白区域颜色。
选中数据透视表,在单元格设置中,单击“样式设置,弹出样式设置对话框。
在样式设置对话框中,设置数据透视表的列宽、行头列宽、行高及空白区域颜色,如下图所示。
图11 样式设置
运行后,在浏览器中数据透视表显示如下。
图12 数据透视表
.镶边行/镶边列设置
在样式属性中,可勾选是否显示镶边行和镶边列。
镶边行,指带有交替的行;镶边列,指带有交替的列。也就是以不同的样式将相邻的行或列区分开来,显得比较醒目。
默认不勾选显示镶边行和显示镶边列。
图13 样式属性
不勾选显示镶边行和显示镶边列时显示如下。
图14 不显示镶边行和镶边列
勾选显示镶边行和显示镶边列后,显示如下。
图15 显示镶边行和镶边列
5.仅在操作时显示滚动条
选中数据透视表,在单元格设置中,单击“样式设置,弹出样式设置对话框。
在样式设置对话框中,可设置仅在操作时显示滚动条,默认为勾选状态。
图16 仅在操作时显示滚动条
勾选后,仅在操作数据透视表时显示滚动条。比如将鼠标移入到数据透视表区域,或者编辑数据透视表中的数据时,可显示滚动条。
图17 显示滚动条
将鼠标移出数据透视表区域时,就不会显示滚动条。
图18 不显示滚动条
不勾选时,则会一直显示之前样式的滚动条。