1. 内容概述
在仪表板中,您可以对可视化组件中的数据设置条件格式,将特定的值以不同的颜色进行标识。
当数据达到预先设置的预警值时,在查看仪表板的时候便可以一眼察觉,以达到预警的效果。
在实际中可用于未达标预警,比如销售额、回款额没达到目标;也可用于互联网访问数据峰值预警等情况。
如下图,当某个品类的商品销售总额大于500000时则会自动显示成玫红色,以达到提醒的作用。

也可以用于特殊标记某个数据分类。

本节将为您介绍如何在仪表板中设置条件格式。
2. 格式化度量字段
即开篇时第一幅图效果,对数值进行格式化设置。
(1) 选中可视化组件后,选择 。
。

(2) 在打开的条件格式设置对话框中,单击“添加条件格式”。

(3) 选择要设置条件格式的字段,支持度量字段或维度字段。如为表格添加了行号,则可以选择行号进行格式化设置,详见仪表板表格行号。
本例中选择的是度量字段--订单金额。这也是跟另外一个例子中的关键区别。

(4) 选择操作符。
单击下拉按钮展开下拉列表,选择合适的操作符。
操作符支持:等于、不等于、大于、大于或等于、小于、小于或等于、介于、不介于。

(5) 设置比较值。
单击编辑按钮,选择比较类型。支持自定义数据、使用新聚合数据和组件数值绑定区已有的字段。

- 自定义数据: 如选择自定义数据,则需要手动输入一个数值。文中以此为例。

- 使用新聚合数据:添加一个全新的数据,基于数据集中的字段,支持与数据字段绑定区相同的聚合运算和快速运算集计方式。

- 使用数据绑定区已有的字段:即数据绑定区中添加的字段(包含集计方式)
(6) 设置格式化样式。

可以设置数据点元素的样式与边框。

也可以设置数据标签的样式,如标签内容、标签样式、标签位置以及标签的背景图形。
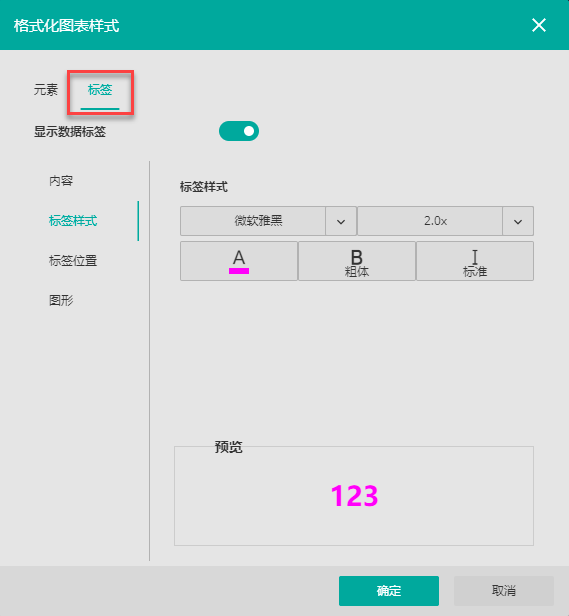
(6) 保存设置。
设置完成后,单击“应用”或“确定”均可保存。
- 单击“应用”,则会保存设置并在对应的图表上体现结果,但不会返回至条件列表画面。用户可继续对该条件进行修改等操作。
- 单击“确定”,保存设置并返回到条件列表画面。

格式化效果如下:


3. 格式化维度字段
即开篇时,第二张示例图中所示的效果,对维度进行格式化设置。
前面的步骤与格式化度量字段是一样的,只是在选择应用字段的时候选择一个维度字段进行格式化。
(1) 选中可视化组件后,选择 。
。

(2) 在打开的条件格式设置对话框中,单击“添加条件格式”。

(3) 选择要设置条件格式的字段,支持度量字段或维度字段。
本例中选择的是维度字段–-类别名称。这也是跟上面例子中的关键区别。

(4) 选择匹配规则。支持“包含”、“开头是”、“结尾是”和“全词匹配”。

(5) 配置大小写是否敏感,并设置配置值。
如下图,设置是类别名称中包含“饮料”两个字显示为特殊样式。

(6) 设置格式化样式。

可以设置数据点元素的样式与边框。

也可以设置数据标签的样式,如标签内容、标签样式、标签位置以及标签的背景图形。

(7) 保存设置。
设置完成后,单击“应用”或“确定”均可保存。
- 单击“应用”,则会保存设置并在对应的图表上体现结果,但不会返回至条件列表画面。用户可继续对该条件进行修改等操作。
- 单击“确定”,保存设置并返回到条件列表画面。



4. 修改条件格式化
在条件格式化列表中,单击已设置的条件格式化项目,可对该项目进行编辑修改。
5. 删除条件格式化
在条件格式化列表中,单击已有条件格式化项目上的删除按钮,可删除该项目。