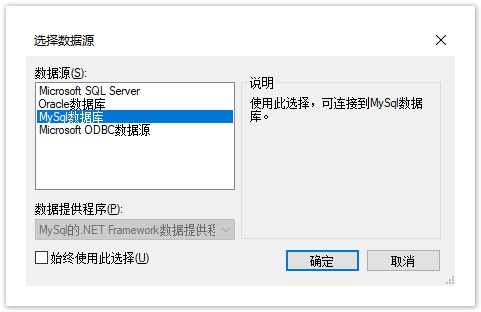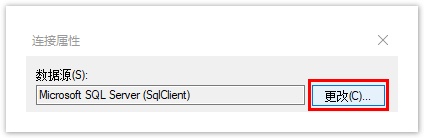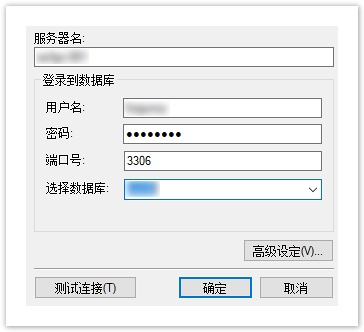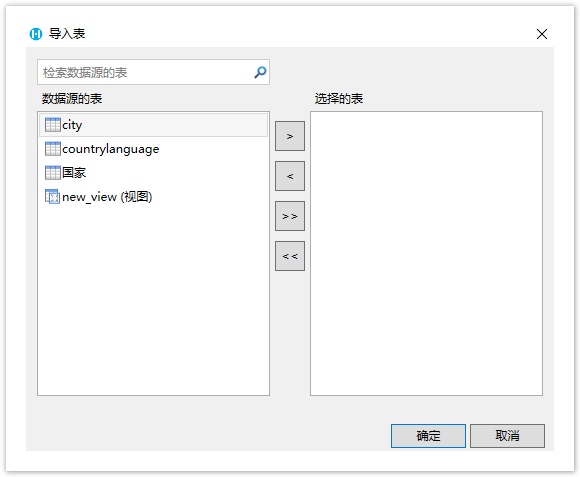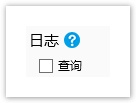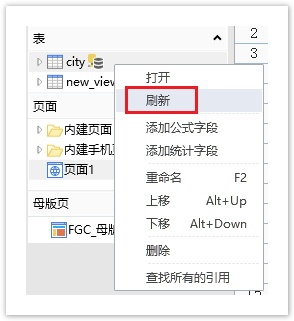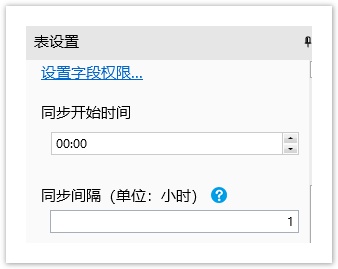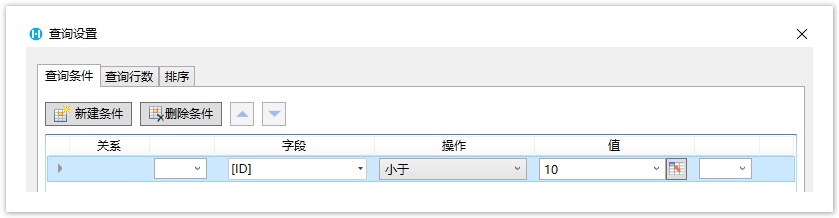1.描述
活字格支持创建外联表副本,即将外联数据库中的数据拷贝到活字格中,您可以创建多个不同数据库的外联表副本到活字格中,并且进行操作。
本节介绍如何创建外联表副本。
2.创建外联表副本
操作步骤
图1 创建外联表副本
或在对象管理器的表标签上右击,选择右键菜单中的“创建外联表副本”。
在选择数据源对话框中,选择您要创建外联表副本的数据库类型。
图3 选择数据源
说明
以创建MySQL数据库的外联表副本为例,选择数据源为MySQL后,在连接属性对话框中输入服务器名、用户名、密码、端口号后,选择数据库。
图4 登录到服务器
设置完成后,您可以单击“测试连接”测试和设定的服务器的连接情况。
单击“确定”。
图5 测试结果
单击“确定”后,弹出“导入表”对话框,在数据源的表列表中选中要导入的表或视图,单击“>”将选中的表或视图移到选择的表列表,或单击“>>”将数据源的表或视图全部移到选择的表列表中。
图6 导入表
说明
单击“确定”,即可创建选择的表或视图的外联表副本。在设计器中打开该表或视图,在表设置中可看到其类型为“外联表副本”。
图7 外联表副本
外联表副本是只读的,您不能对其数据进行编辑修改。
在行权限和字段权限的设置中,只能设置允许的操作为查看。
图8 权限设置
数据日志中也只能设置是否要记录查询操作的日志。
图9 数据日志
3.同步外联表副本
在活字格中创建外联表副本后,您可以同步外联表的数据,可以手动同步,也可以自动同步。
手动同步
选择一个外联表副本,右击,在右键菜单中选择“刷新”。
图10 刷新外联表副本
自动同步
打开外联表副本,在表设置中,设置同步开始时间和同步间隔。同步间隔需大于1分钟。
此设置只应用于运行后页面端数据的同步,在设计器中需手动刷新进行数据的同步。
图11 自动同步设置
4.设置查询条件
如果外联表的数据量很大,您可以通过设置外联表副本的查询条件来减少数据量,筛选出满足您业务需要的数据。
打开外联表副本,在表设置中,单击“编辑查询条件”。
图12 查询条件
在弹出的查询设置对话框中,可以设置查询条件、查询行数和排序。
例如,设置查询条件为ID字段小于10。
图13 设置查询条件
单击“确定”关闭查询对话框后,就会立即查询外联表数据,在外联表副本中显示查询结果,如下图所示。