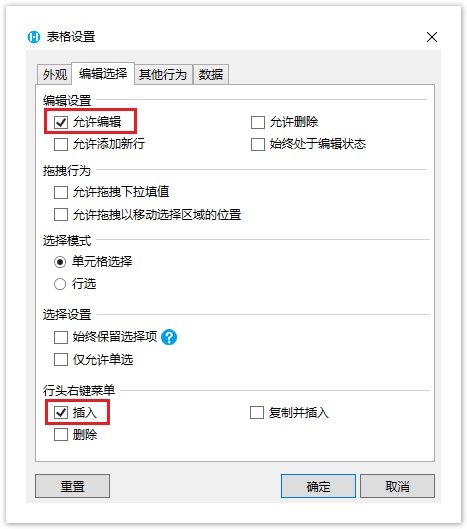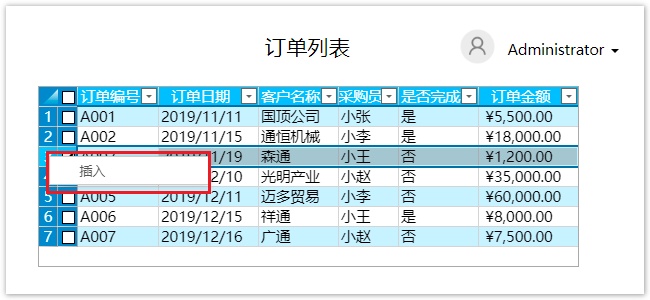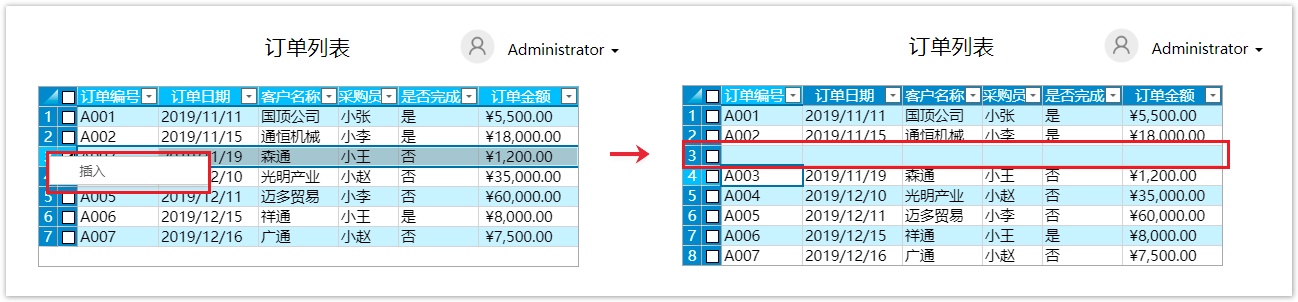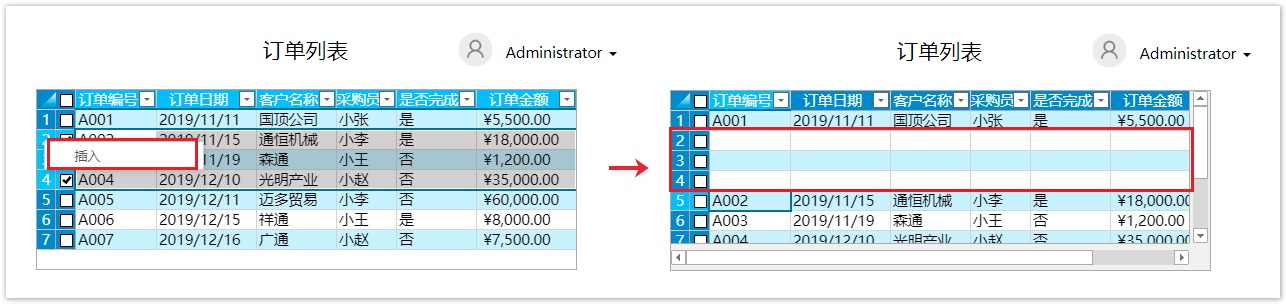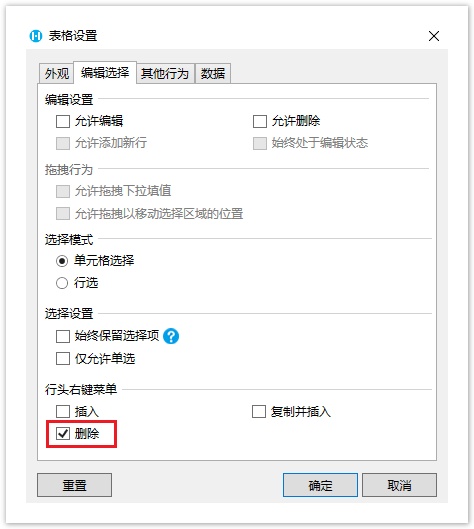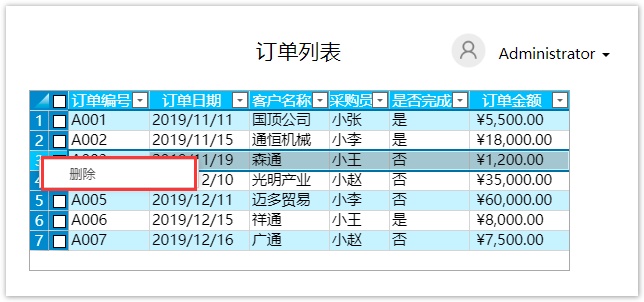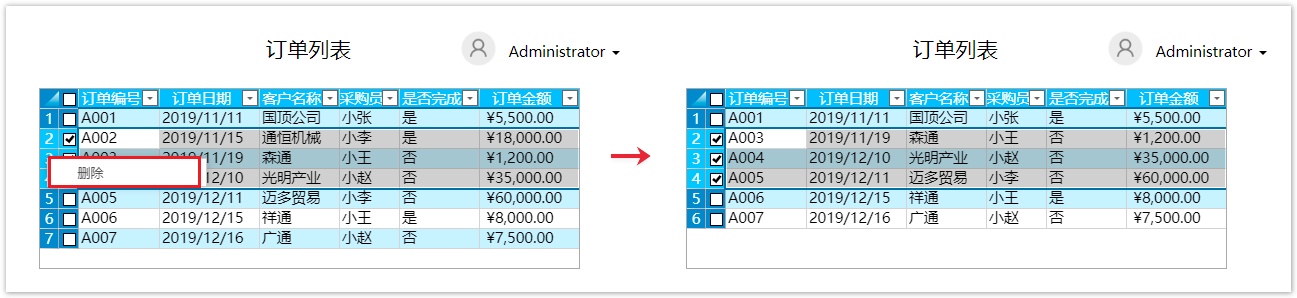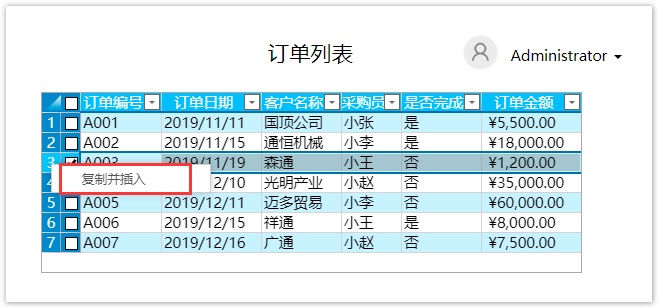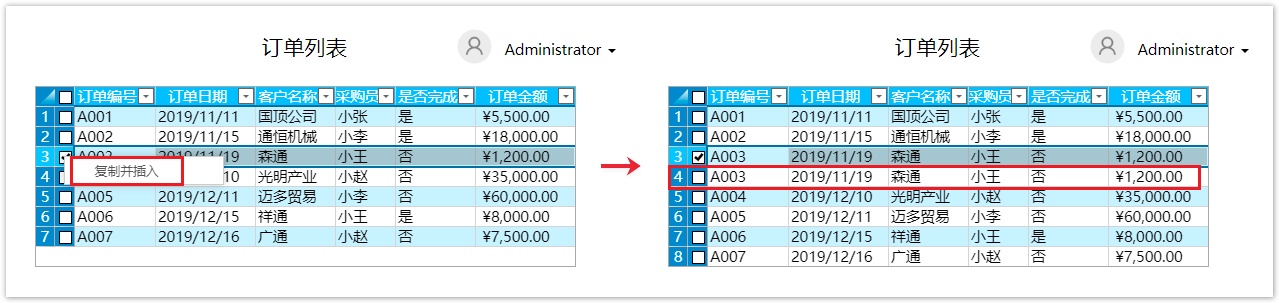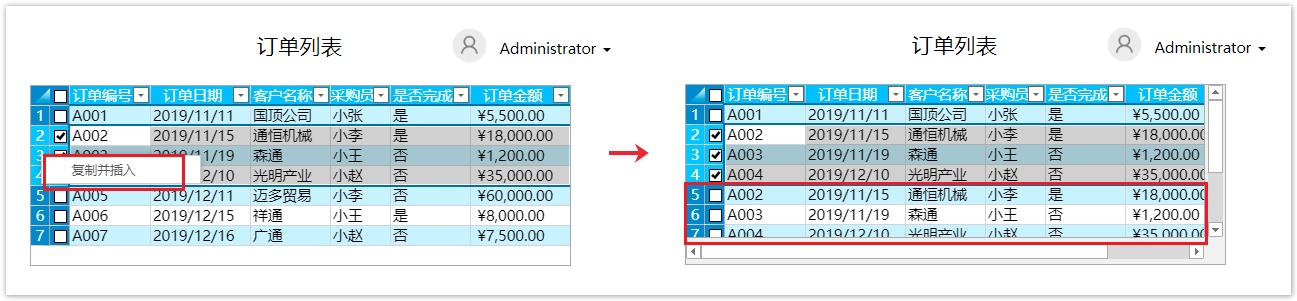1.描述
在活字格中,可通过右击行头的方式进行插入、删除、复制并插入行的操作。
2.插入行
插入行操作需要右击行头进行,因此表格设置中需要显示行头,具体设置请参见显示行头。
表格需开启“允许编辑”,才能插入行。
选中表格并右击,在右键菜单中选择“表格设置”,弹出表格设置对话框,在“编辑选择”页签下,勾选编辑设置下的“允许编辑”和行头右键菜单下的“插入”。
图1 行头右键菜单设置
设置完成后,运行页面,在浏览器中右击表格的行头,就会弹出右键菜单,单击“插入”。
此时表格为数据紧绑定模式,插入行后编辑行的数据,再切换焦点,就会将插入的行数据提交到数据库中。没有任何值的空白行将不会被提交。
图2 插入行
- 插入单行
选择一行数据,在行头上右击,单击右键菜单中的“插入”,就会在选择的行上面添加一个空行。例如,选择第三行,右击行头,选择“插入”,插入的行在第三行上面。
图3 插入单行
- 插入多行
选择多行数据,在行头上右击,单击右键菜单中的“插入”,就会在选择的行上面添加多个空行。例如,选择第2、3、4行,右击行头,选择“插入”,就会插入三个空白行,插入的行在第二行的上面。
图4 插入多行
说明
3.删除行
删除行操作需要右击行头进行,因此表格设置中需要显示行头,具体设置请参见显示行头。如果删除的行中有附件,删除行时会同时删除附件。
选中表格并右击,在右键菜单中选择“表格设置”,弹出表格设置对话框,在“编辑选择”页签下,勾选行头右键菜单下的“删除”。
图5 行头右键菜单设置
设置完成后,运行页面,在浏览器中右击表格的行头,就会弹出右键菜单,可选择删除行。
此时表格为数据紧绑定模式,即删除的行数据将会提交到数据库中。
图6 删除行
- 删除单行
选择一个行,右击行头,单击右键菜单中的“删除”,则将删除选择的行。例如,选择第三行,右击行头,单击右键菜单中的“删除”,则将删除选择的第三行数据。
图7 删除单行
- 删除多行时,只会删除当前行。
选择多个行,右击行头,单击右键菜单中的“删除”,则只会删除当前行。例如,选择第2、3、4行,当前行为第二行,右击行头,单击右键菜单中的“删除”,则将删除第二行数据。
图8 删除多行
4.复制并插入行
复制并插入行操作也需要右击行头进行,因此表格设置中需要显示行头,具体设置请参见显示行头。如果复制的行中有附件,复制并插入行时会同时复制附件。
表格需开启“允许编辑”,才能复制并插入行。
选中表格并右击,在右键菜单中选择“表格设置”,弹出表格设置对话框,在“编辑选择”页签下,勾选编辑设置下的“允许编辑”和行头右键菜单下的“插入”。
图9 复制并插入行
设置完成后,运行页面,在浏览器中右击表格的行头,就会弹出右键菜单,可选择复制并插入行。复制并插入数据后,您可以根据业务需要对插入的数据进行编辑修改。
图10 复制与插入行
- 复制并插入单行
选择一行数据,在行头上右击,单击右键菜单中的“复制并插入”,就会在选择的行下面插入一条与选择的行数据相同的记录。
例如,选择第三行数据,右击行头,在右键菜单中选择“复制并插入行”后,就会在第三行数据的下方插入一条与第三行数据相同的记录。
图11 复制与插入单行
复制并插入多行:需要表格开启“数据松绑定”后,才可以同时选择多个行进行复制并插入。
选中表格并右击,在右键菜单中选择“表格设置”,弹出表格设置对话框,在“数据”页签下,勾选“数据松绑定”。
选择多行数据,在行头上右击,单击右键菜单中的“复制并插入”,就会在选择的行下面插入与选择的多行数据相同的记录。例如,选择第2、3、4行,右击行头,在右键菜单中选择“复制并插入行”后,就会在选择的行下面插入与选择的第2、3、4行数据相同的记录。