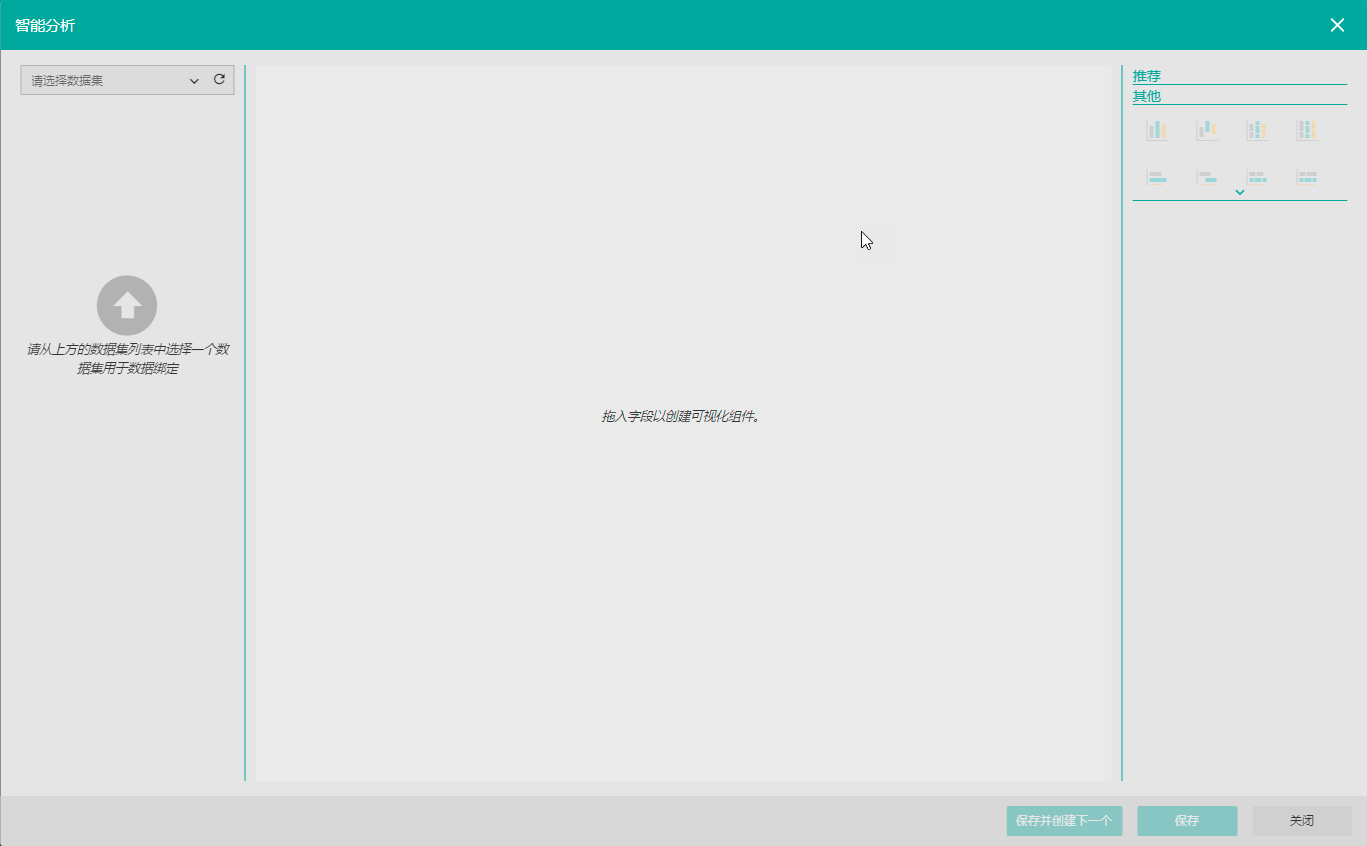概览
内容工具
为了更方便用户创建组件和仪表板,新发布的版本(从5.0 Update1开始)中已支持智能分析向导。
智能分析能力的添加,对BI分析人员更加的友好,数据分析更加的简单。就算你是一个从来没有接触过数据分析的小白用户,也可以轻松进行数据智能分析。
在进行仪表板创建的时候完全不需要考虑应该使用什么控件来进行数据展示,智能分析的能力能够根据你期待展示的数据,自动给你推荐最优的展现方式。
在向导中,您只需选择自己需要分析的数据,即可为您推荐最佳的展示图表,如果不满意还可以直接点击切换图表类型。
使用智能向导可绘制出大部分组件,包含图表类组件、表格类组件(KPI矩阵除外)、地图类组件和可视化插件。
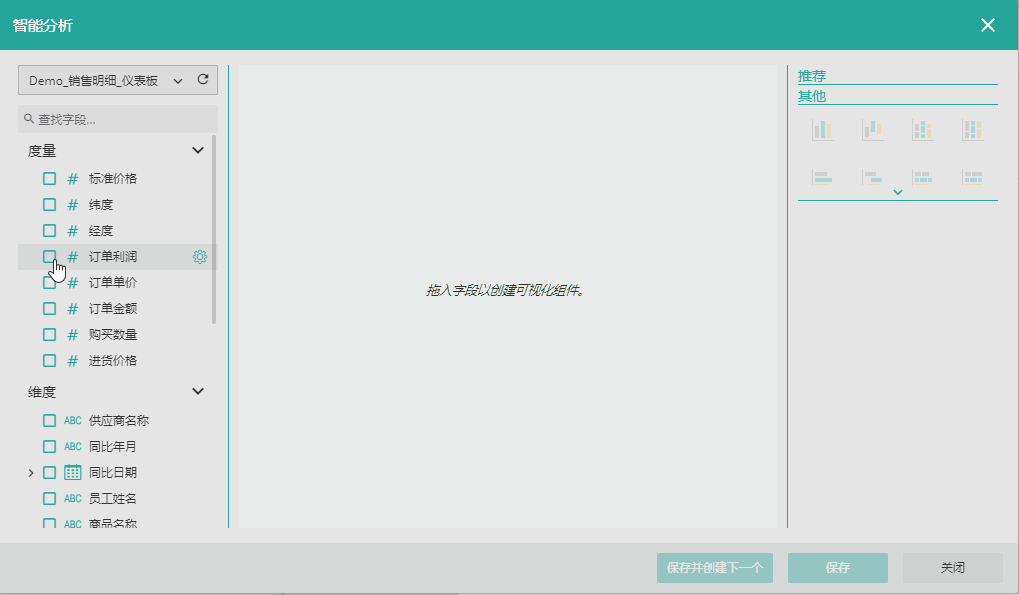
单击向导图标,打开智能向导。
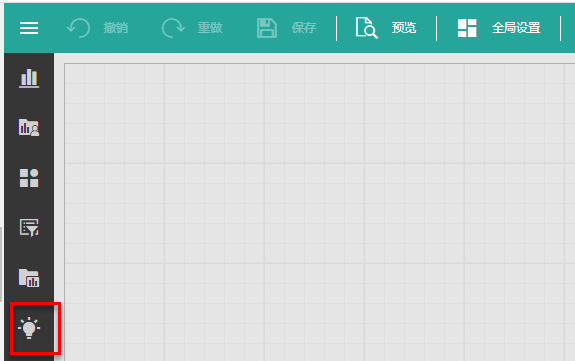
打开向导后,首先在左上角选择一个数据集。
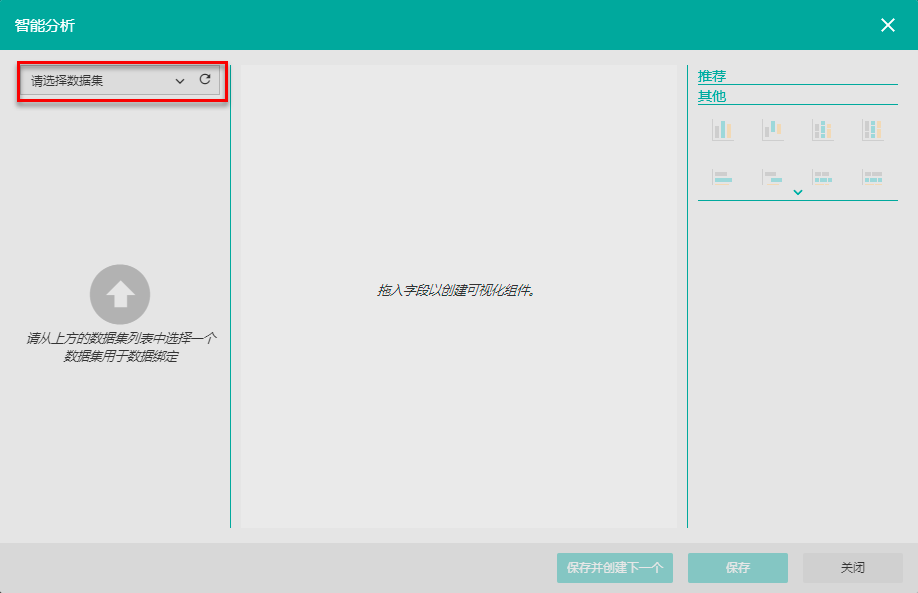
然后勾选想要分析的字段,如下图我们勾选了订单利润、订单金额和客户地区几个字段,想要按地区分析销售金额 和利润情况。
在勾选的过程中可以发现,向导中间区域的组件会根据绑定的字段不停的变化。右侧也会随之产生推荐的图表以及绑定的数据。
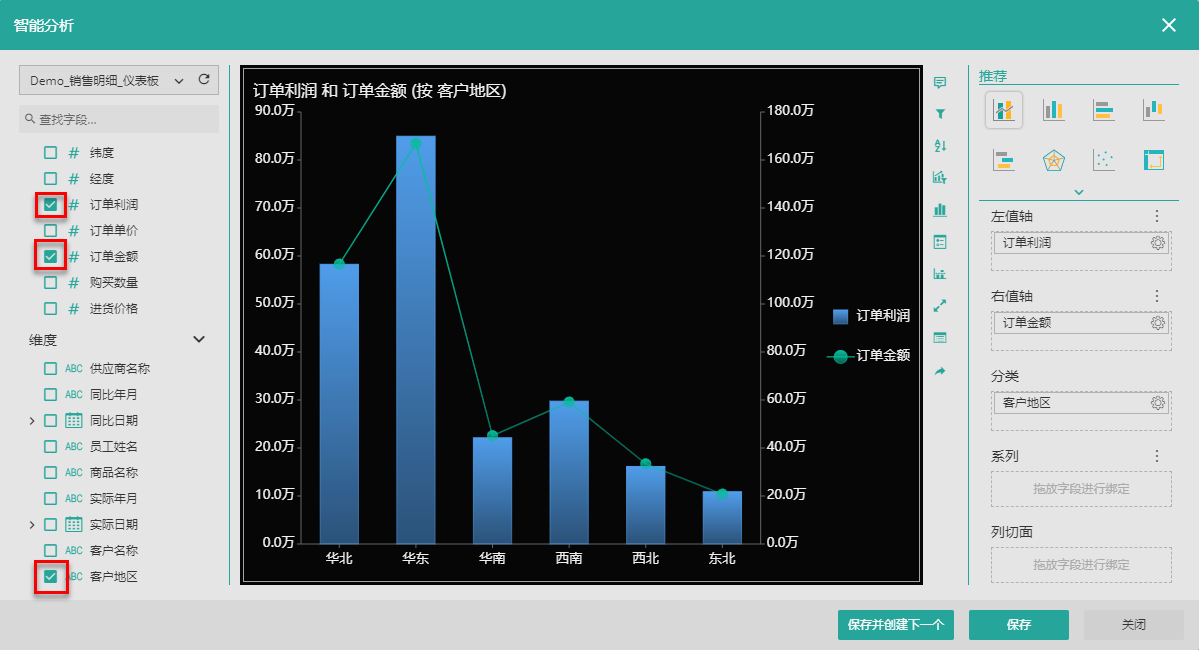
接下来我们来具体看一下向导的介绍。向导分为四个部分,显示不同的内容。
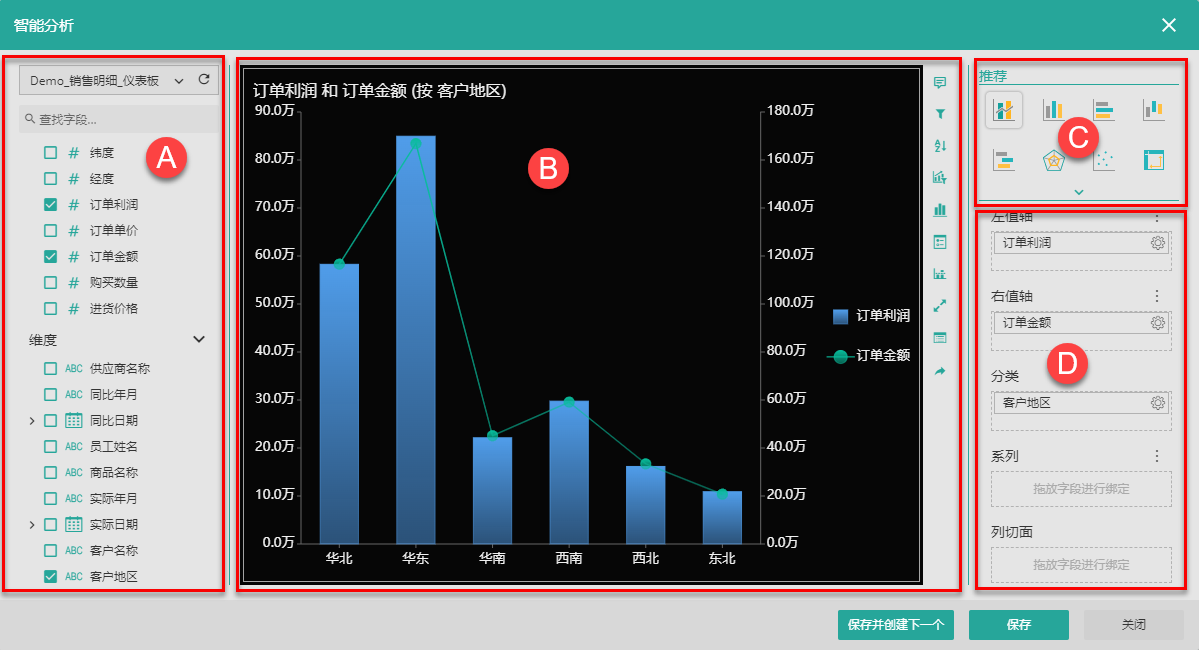
| 编号 | 说明 |
|---|---|
| A | 数据集区域,用来选择数据集和数据字段。 选择数据时,除使用勾选的方法外,也可以直接拖拽字段到B区域或D区域相应绑定区。 |
| B | 组件预览区域,用来显示当前组件的绘制情况,并能添加数据分析和交互操作。数据分析和交互操作与设计器中的行为基本是一致的,详见数据探索与分析。 |
| C | 图表区域,显示当前可用的图表类型,可供用户直接点击切换。 |
| D | 数据绑定区域,显示当前的数据绑定情况。不同的组件显示内容不同。 在此区域中,可修改已绑定字段的数据格式、缩放类型以及数据单位等。还可以对字段添加运算,筛选等。 您还可以直接通过拖拽改变已绑定字段的位置,比如由分类移动到系列中。 如需了解更详细的介绍,请参考数据绑定与前端数据处理对应的介绍。 |
设定完成之后,可以直接保存进入设计器也可以选择保存当前组件继续创建下一个。
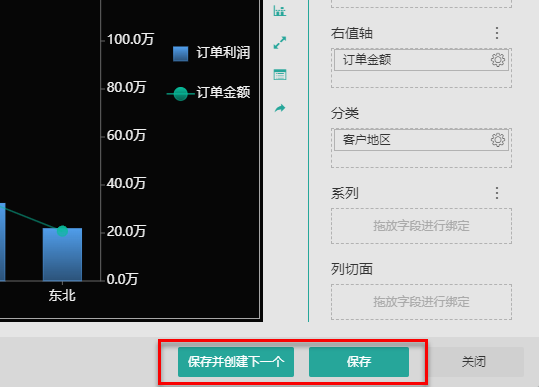
保存后,进入设计器。接下来可继续设定组件的其他细节属性,如标题,外观等。
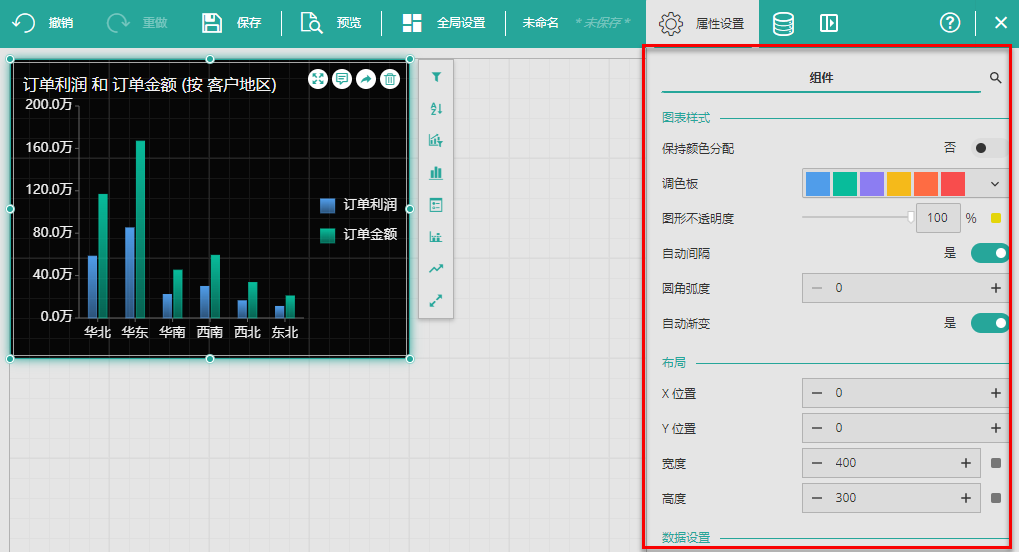
智能向导在推荐图表时遵循一定的规则,列举如下。
| 首推图表 | 绑定情况(即满足以下绑定条件时就会推荐左侧的图表) |
|---|---|
| 地图 |
|
| 数据表 |
|
| 透视表 |
|
| KPI |
|
| 折线图 |
|
| 组合图 |
|
| 柱状图 |
|
提示
关于经纬度、地理区域、图片字段的定义是在数据集和数据模型中指定的。
在数据集或模型设计器中为字段指定了类型后,智能向导就可以根据指定的类型推荐图表。
数据集中:
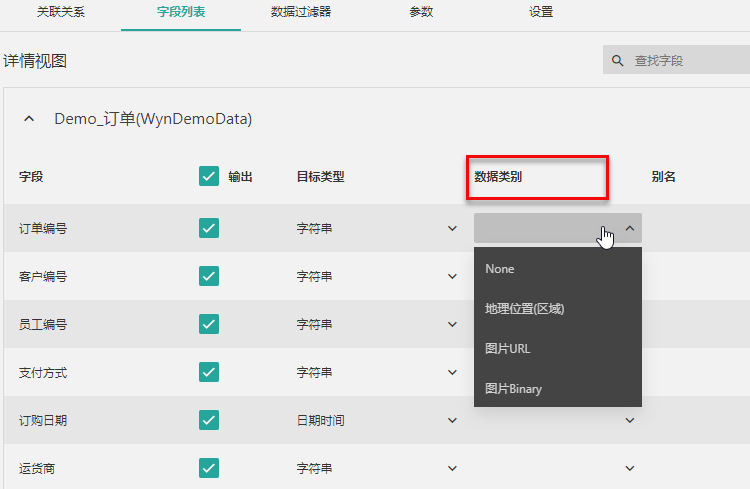
数据模型中:
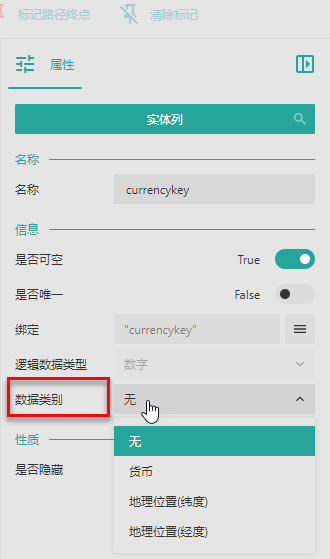
管理员在后台设置中可以将默认智能向导打开,打开后,进入设计器时则会自动进入向导设计界面(默认该开关为关闭状态)。
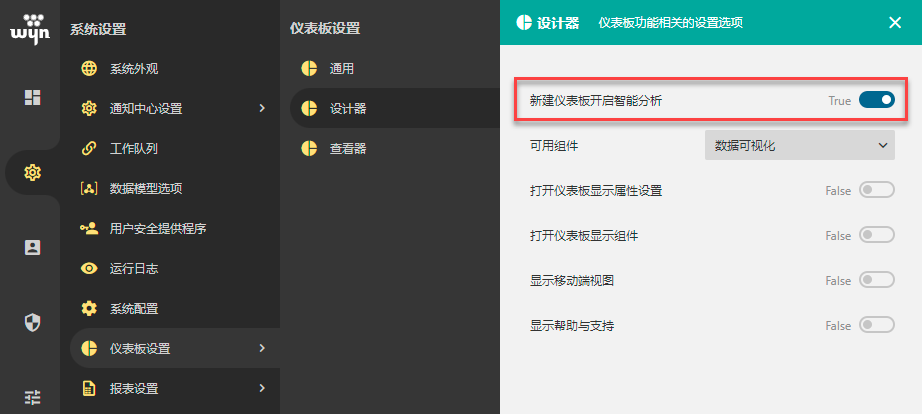
开启后,新建仪表板则将直接使用智能向导创建(您也可以通过单击右上角的叉号图表关闭向导)。