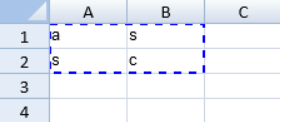The user can cut, copy, and paste data in the widget.
The following conditions apply when using cut, copy, or paste:
- The active cell becomes the first cell of the target range when pasting.
- The target range size may be adjusted to the source range size when copying and pasting.
- Additional rows or columns may be added if the source range has more rows or columns than the target range and the target range is close to the edge (set the allowExtendPasteRange property to true for the Workbook options).
- Multiple ranges can be copied and pasted to a single block of cells if they have the same number of rows or columns.
- Filtered rows are not copied when copying a single range of cells or rows. Filtered rows are included when cutting data. The entire range is copied to the clipboard.
You can display an indicator after copying or cutting cell values. Use the options.cutCopyIndicatorVisible property to specify the indicator and the options.cutCopyIndicatorBorderColor property to specify the border color. The following image displays an indicator after selecting a block of cells and pressing the Ctrl + C keys.
You can specify whether to copy and paste headers with Workbook options.copyPasteHeaderOptions.
|
The options.clipBoardOptions property only applies to copying and pasting data. |
Some styles can also be copied and pasted to and from Excel. For more information, refer to Copying and Pasting Styles.
Using Code
This example specifies the paste options.
JavaScript |
Copy Code |
activeSheet.options.clipBoardOptions = GC.Spread.Sheets.ClipboardPasteOptions.Values; |
|
See Also
Workbook Method
copyTo Method
ClipboardPasteOptions Enumeration
options Field
CopyPasteHeaderOptions Enumeration