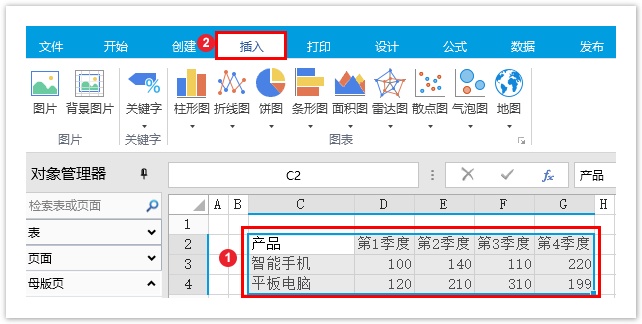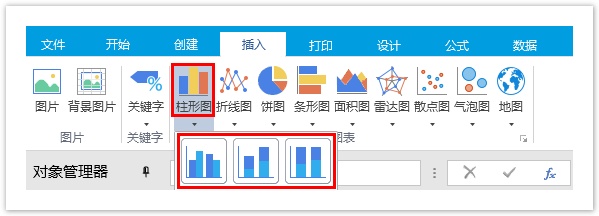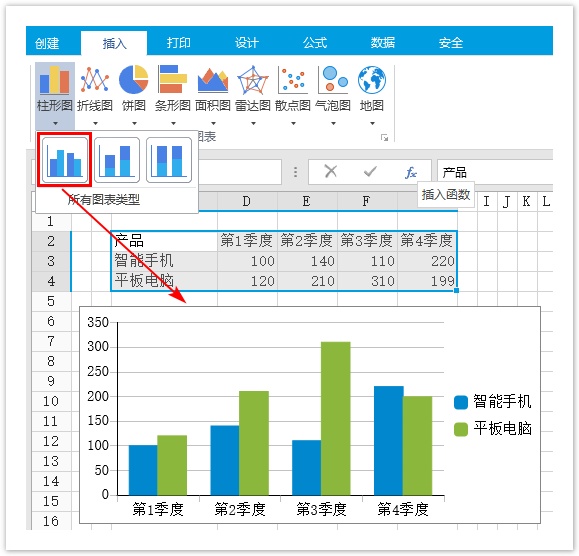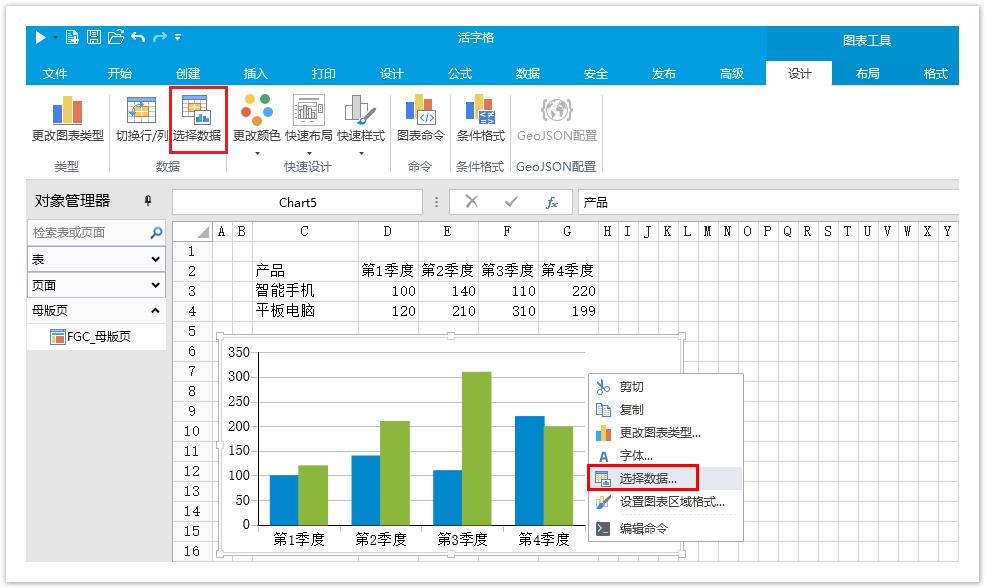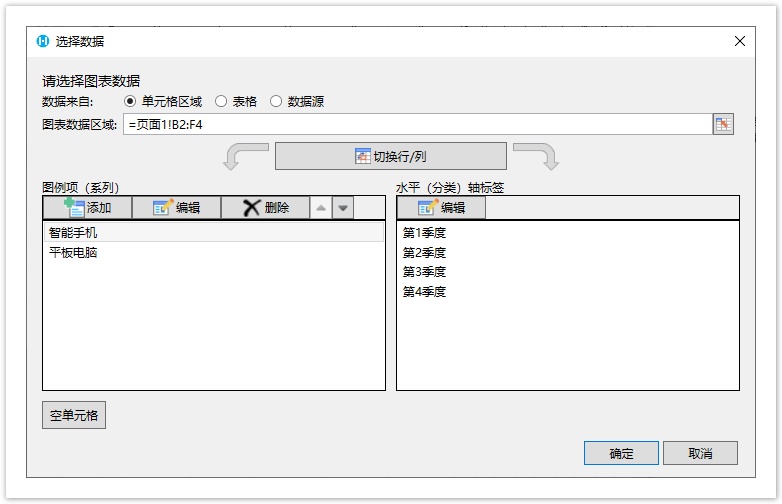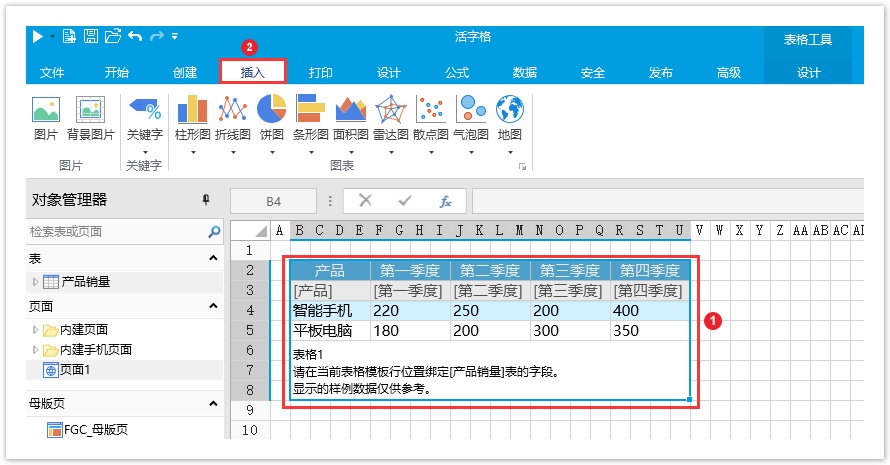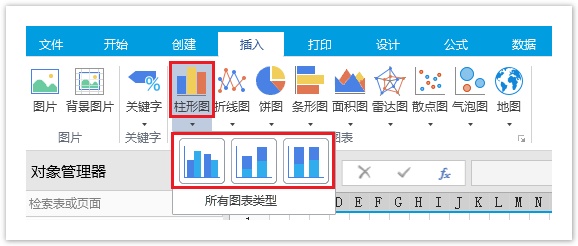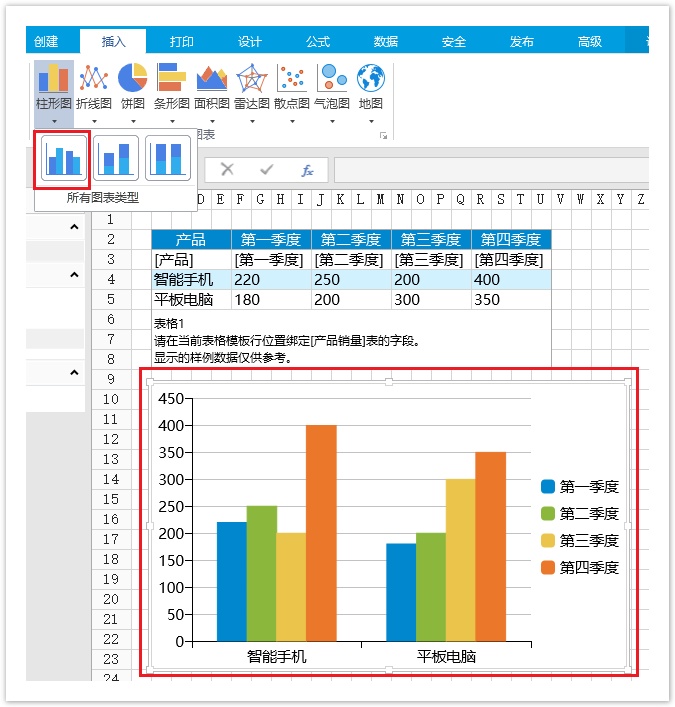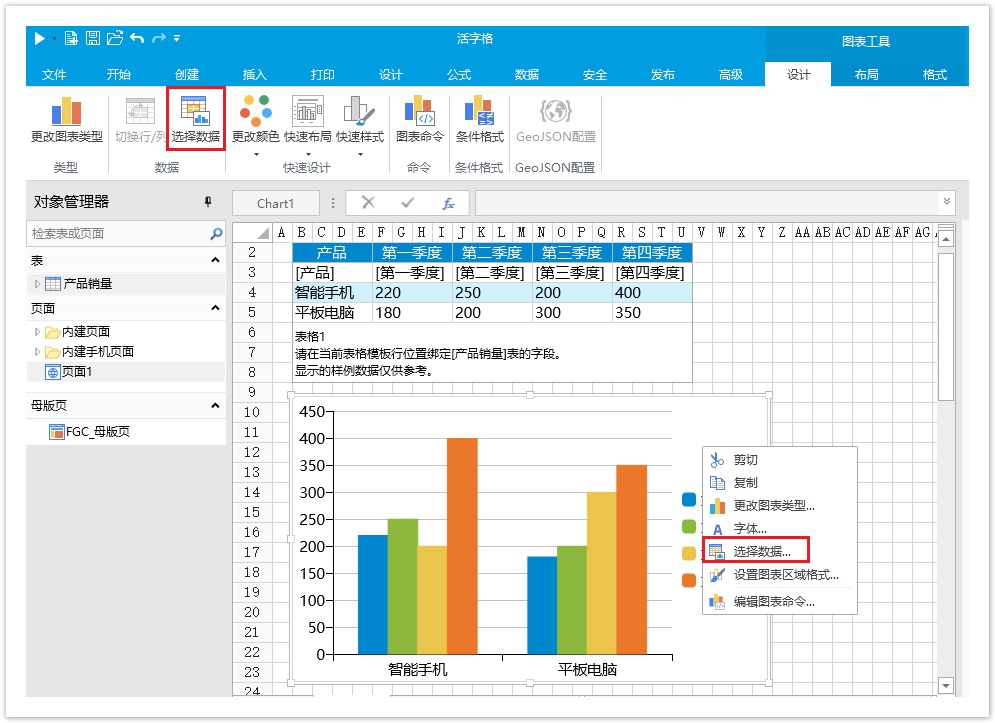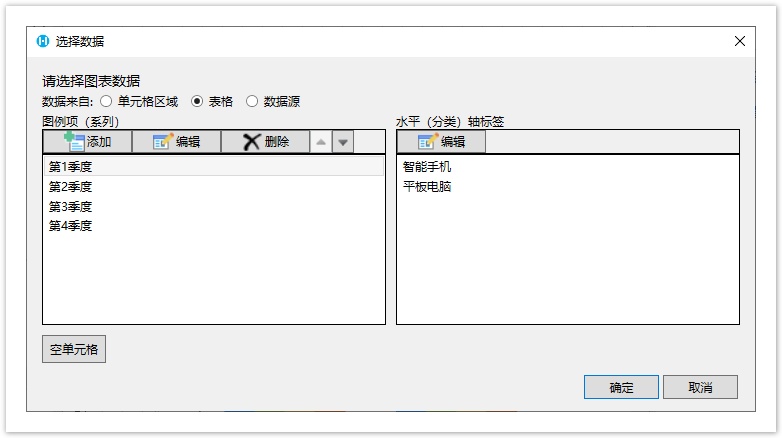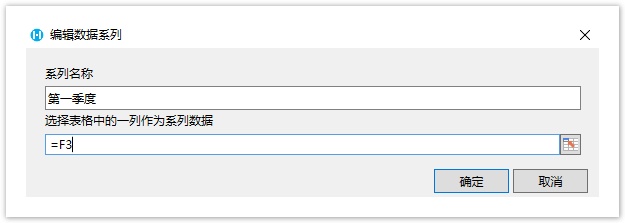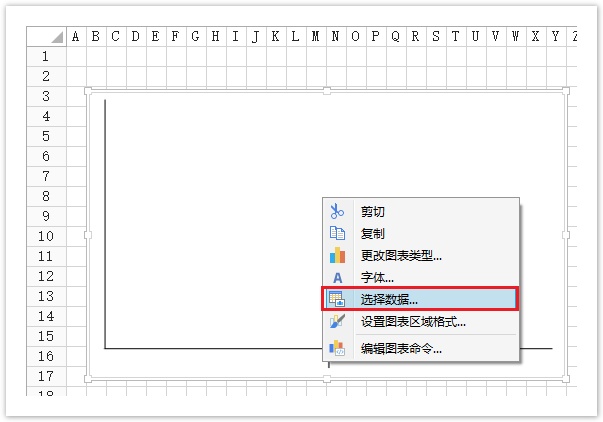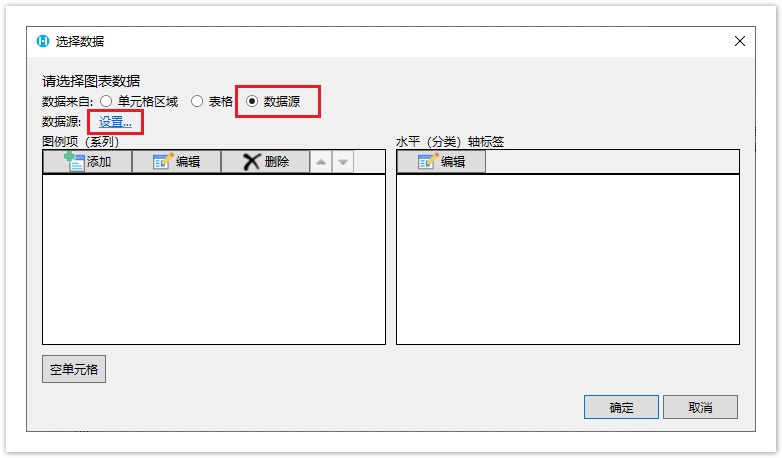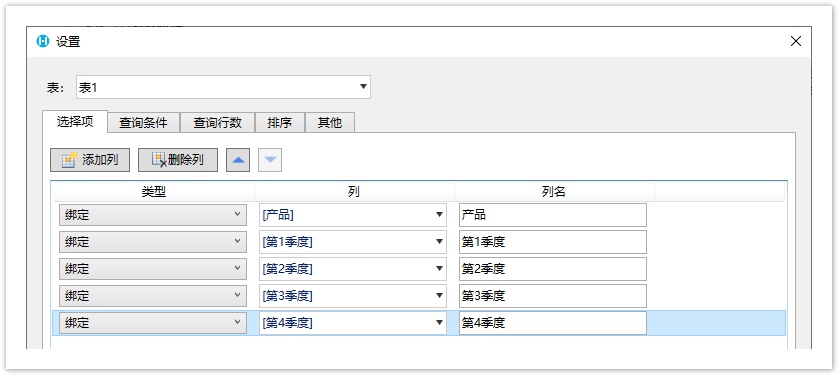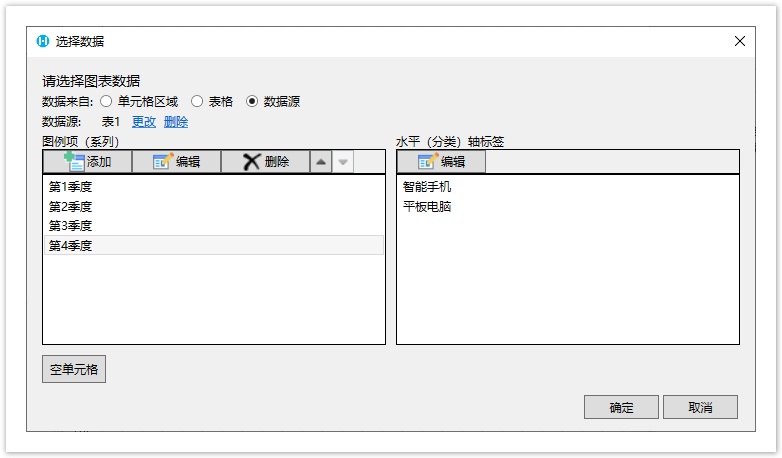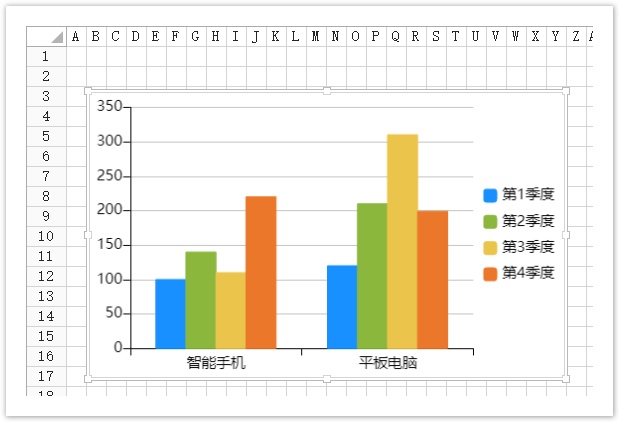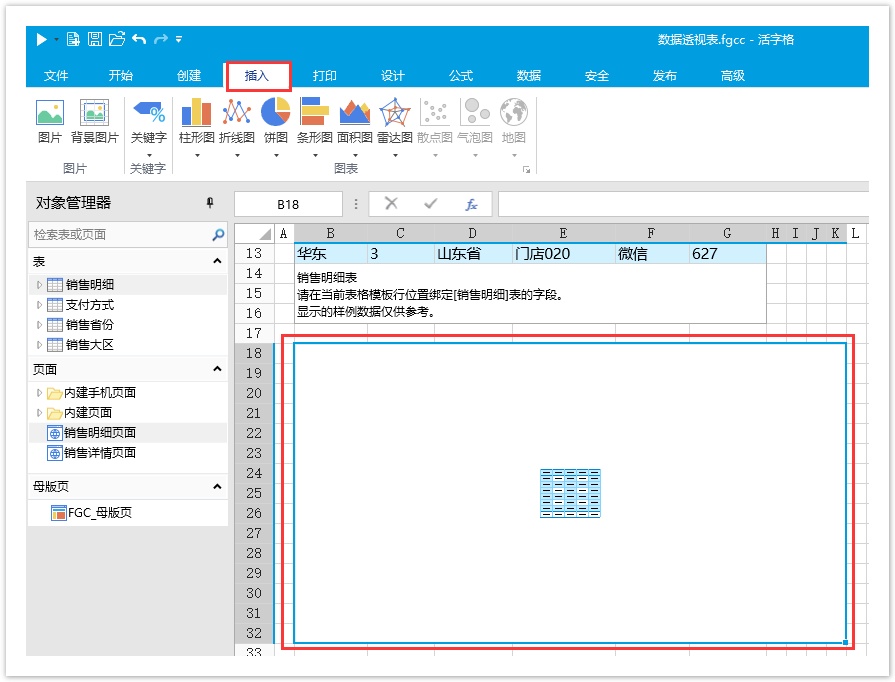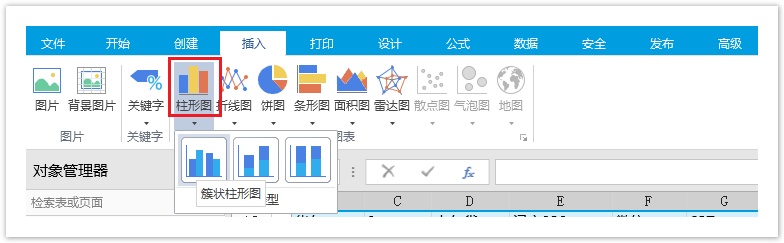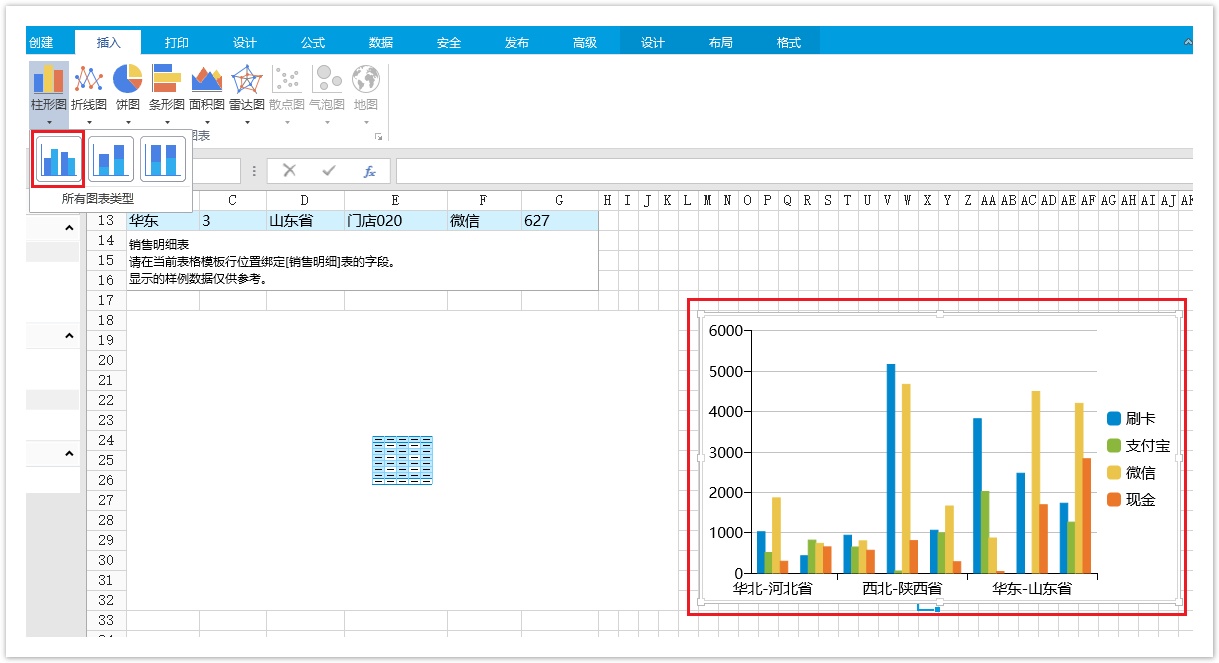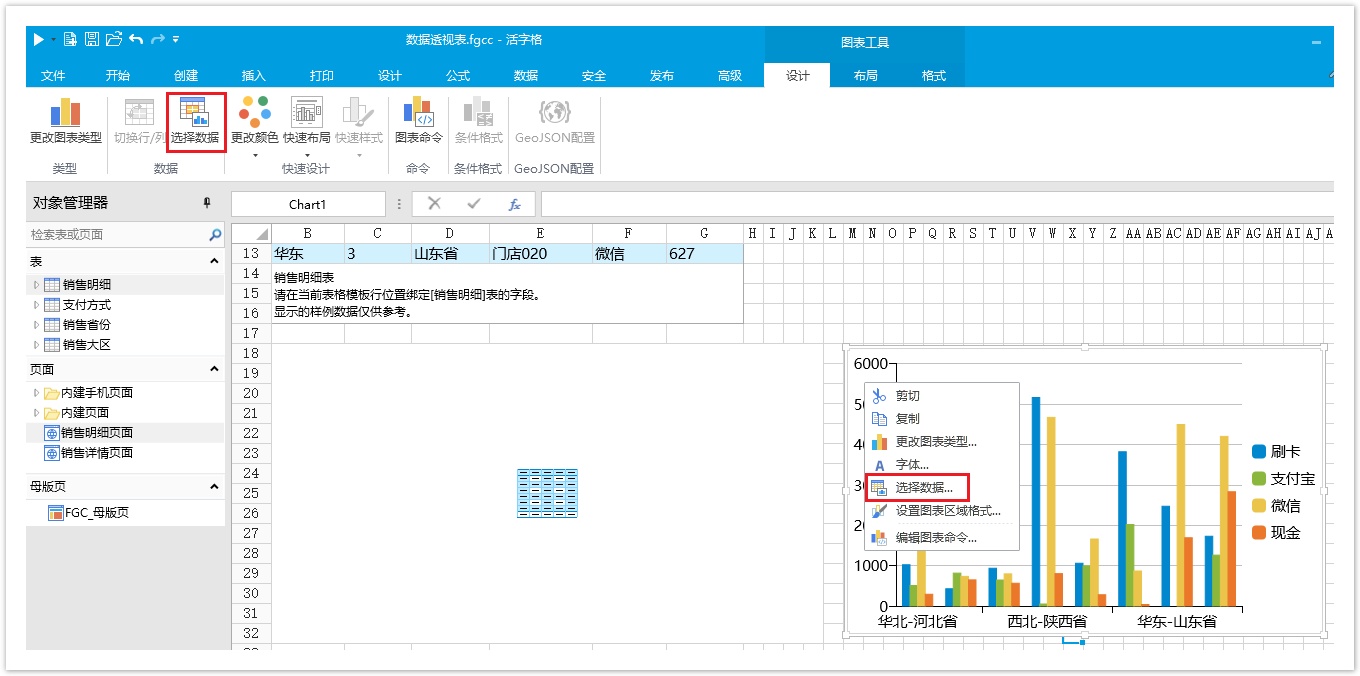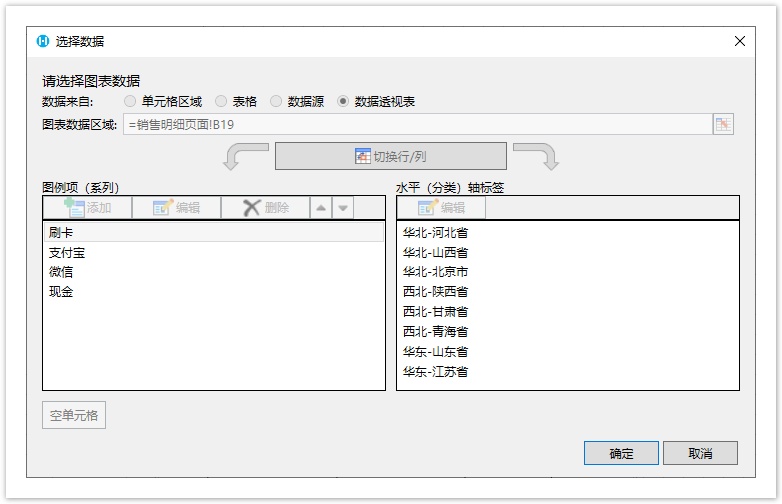1.描述
在活字格中,插入图表时可选择的数据源有四种:单元格数据、表格数据、数据源和数据透视表数据。
以单元格、以表格和以数据表为数据源在选择数据时横纵轴有一些不同:
以单元格为数据源时,活字格的图表操作与Excel的操作基本一致;
以表格为数据源时,只能选择模板行的一个单元格来表示一列数据,不能选择多个单元格;
以数据表为数据源时,只能选择数据源中的一列作为系列数据。
本节介绍以单元格、表格、数据表和数据透视表为数据源制作图表。
在以单元格为数据源时,活字格的图表操作与Excel的操作基本一致。下面详细介绍以单元格为数据源插入图表及其设置。
操作步骤
选择一片单元格区域作为数据源,在功能区菜单栏中选择“插入”。
在图表区域选择一个图表类型,每个图表类型又会分为几个子图表类型,单击即可在下方列出该图表类型下的所有子图表类型,选择子类型后即可直接插入。
例如选择簇状柱形图,如下图所示。
选择一个图表类型,即可插入图表。例如插入簇状柱形图,如下图所示。
选择数据源。在功能区菜单栏中选择“图表工具-设计->选择数据”,或在图表上右击,在弹出菜单中选择“选择数据”,可进一步更改和重新排列图表中显示的数据。
您可以进行如下设置,操作与在Excel中类似:
数据来自:此时数据来自单元格区域,您可以更改为表格或数据源。
- 图表数据区域:直接输入或单击图表数据区域后的,重新选择图表数据区域;
- 切换行/列:单击“切换行/列”快速更改数据的绘制方式。例如,您创建的图表所需的轴上不显示工作表数据,或者您希望在水平 (分类) 轴上显示的数据行,显示垂直 (数值) 轴上。
- 图例项(系列):添加、编辑、删除、上移或下移图例项(系列);
- 水平(分类)轴标签:编辑水平(分类)轴标签。
- 空单元格:空单元格可以设置显示为空距、零值。
3.以表格为数据源
在图表区域选择一个图表类型,每个图表类型又会分为几个子图表类型,单击即可在下方列出该图表类型下的所有子图表类型,选择子类型后即可直接插入。
例如选择簇状柱形图,如下图所示。
选择一个图表类型,即可插入图表。例如插入簇状柱形图,如下图所示。
选择数据源。在功能区菜单栏中选择“设计->选择数据”,或在图表上右击,在弹出菜单中选择“选择数据”,可进一步更改和重新排列图表中显示的数据。
您可以进行如下设置:
数据来自:此时数据来自表格,您可以更改为单元格区域或数据源。
- 添加、编辑、删除、上移或下移图例项(系列);
- 编辑水平(分类)轴标签。
- 空单元格:空单元格可以设置显示为空距、零值、连接成线。
以表格为数据源时,您只能在表格中选择模板行的一个单元格,表示一列数据,不能选择多个单元格。这点与以单元格为数据源时不同。
选中一个图例项(系列),单击“编辑”,即可编辑其系列名称,或更改选择的模板行中的单元格,只能选择一个单元格,即选择一列数据。
4.以数据表为数据源
您可以直接以数据表为数据源来创建图表。
操作步骤
创建一个空图表后,选择图表,右击,在右键菜单中选择“选择数据”,弹出选择数据对话框。
↓
在选择数据对话框中,数据来自选择“数据源”,然后单击数据源后的“设置”,弹出如下对话框:
选择要设置为图表数据源的数据表后,您可以设置选择项、查询条件、查询行数、排序和其他设置。
选择项中类型有以下两种:
绑定:绑定数据表中的一个字段。
公式:设置为公式。可以使用函数,并引用页面中的单元格/名称,或引用其他列。
单击“确定”关闭设置对话框后,您还可以进行如下设置:
图例项(系列):添加、编辑、删除、上移或下移图例项(系列);以数据表为数据源时,只能选择数据源中的一列作为系列数据。
水平(分类)轴标签:编辑水平(分类)轴标签。以数据表为数据源时,只能选择数据源中的一列作为轴标签值。
空单元格:空单元格可以设置显示为空距、零值、连接成线。
数据源设置完成后,就可以预览图表。
5.以数据透视表为数据源
在图表区域选择一个图表类型,每个图表类型又会分为几个子图表类型,单击即可在下方列出该图表类型下的所有子图表类型,选择子类型后即可直接插入。
例如选择簇状柱形图,如下图所示。
选择一个图表类型,即可插入图表。例如插入簇状柱形图,如下图所示。
查看数据源。在功能区菜单栏中选择“设计->选择数据”,或在图表上右击,在弹出菜单中选择“选择数据”,会弹出选择数据源对话框,但是不能进行编辑。
图表的数据来自数据透视表,您不能修改图表数据区域,也不能编辑图例项和水平轴标签等。