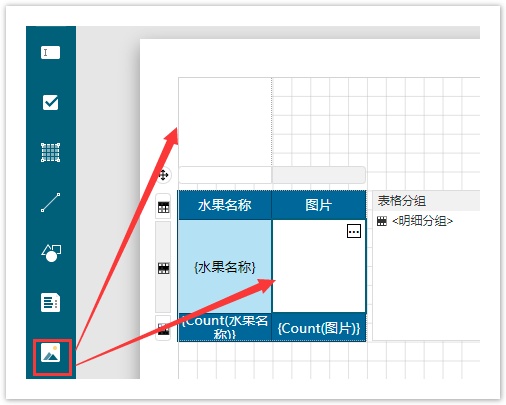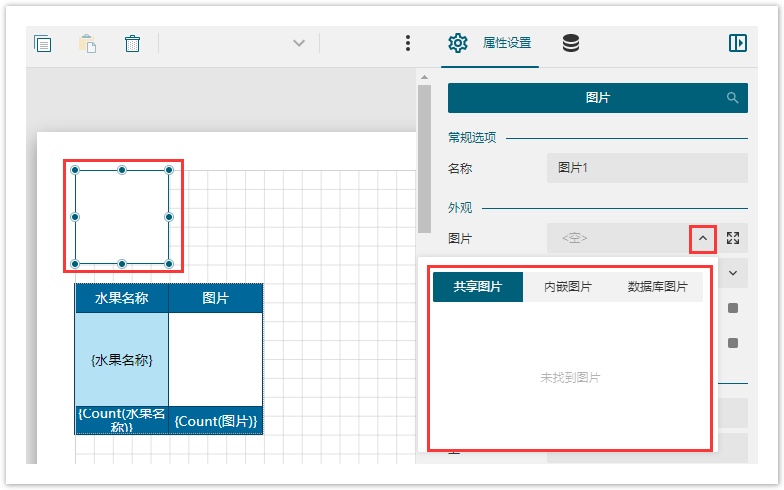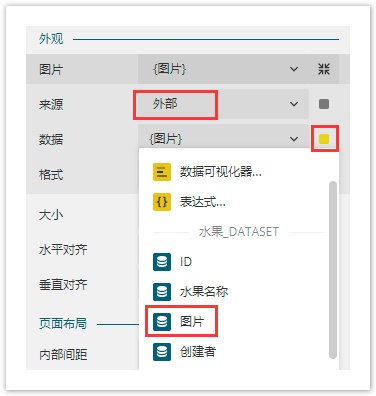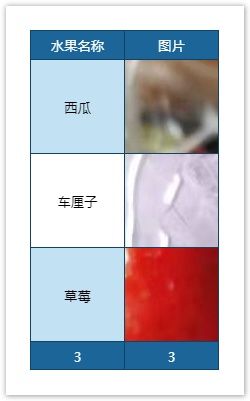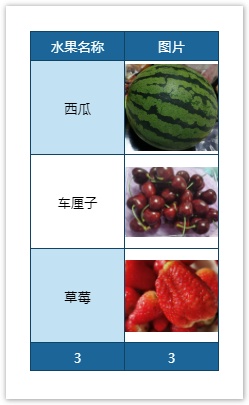1.描述
报表中有很多需要使用图片的场景,比如报表顶部的Logo图片,又如产品清单类报表中的产品图片。图片组件用于在报表中显示图片。
图片组件可以直接在报表中使用,也可以在表格单元格内使用。并且图片允许您使用外部图片资源、数据库中的图片资源。
本节为您介绍图片的常用设置及操作方法。
2.图片
使用方法
添加图片组件,在工具箱中,通过单击或拖拽的方式将图片组件添加到设计区中。
也可以将其拖拽到表格单元格中。
设置图片来源。选中图片组件,在属性设置中找到“图片”属性,可设置图片的来源。
共享图片:活字格报表中不支持共享图片。
内嵌图片:指上传的图片文件,仅供本报表自己使用,单击“加载”,可选择本地图片文件,上传后再单击选择,即可在图片元素内显示上传的图片。
数据库图片:指数据集的Image类型字段所保存的二进制图片。如需使用数据库中的Image类型字段,则需绑定图片字段。如果数据集字段不是Image类型,而是字符型,内容是图片的URL地址,那么应将“来源”属性设置为“外部”。
如下图将图片设置项展开。
将图片来源设置为“外部”,然后绑定图片字段。
本例中即为外部 URL 字段,如上设置后,预览可见图片。
可以看到图片没有显示完整,这是因为图片在表格中下显示不全,被剪切了。
接下来设置图片的显示属性,使其居中对齐,等比缩放即可。
说明
图片属性设置。
设置完成后,预览如下。
如需进行进一步调整,可选中图片,可对其进行更多的细节设置。
3.属性设置
选项组 | 选项名称 | 说明 |
|---|---|---|
| 常规选项 | 名称 | 设置当前图片的名称,如“图片1”。 |
| 钻取操作 | 钻取类型 | 设置文本框的钻取操作类型。钻取操作是指查看报表时,单击文本框内容之后,报表系统所做的操作。 如果设置了钻取操作类型,查看报表时,文本框内容会显示为链接。单击该链接,网页会根据此处设置的钻取操作类型执行相应的动作。 钻取操作类型包括三种:
此选项用于设置从当前报表跳转到另一个报表。比如在一个汇总表中,用户单击某个汇总数字,希望跳转到一个明细表时,就可以设置此选项。请选择需要跳转的目的报表,并根据需要设置跳转时传递给目的报表的参数。 具体的应用场景及其操作方法,请参见钻取报表。
此选项用于当前报表范围内的跳转。对于多页报表,可通过书签定义以及跳转至书签的设置,使得报表内容之间的跳转更为方便。 报表中的每个元素都可以设置一个书签,用作跳转的目的锚点。
用于跳转到一个外部网页。 实际应用中,此选项可以用于跳转到事先部署好的某个网页,以便报表用户更好地解读报表内容。 |
| 外观 | 图片 | 设置图片,单击下拉箭头可选择共享图片、内嵌图片和数据库图片,单击设置图片来源、数据及格式。 |
| 大小 | 设置图片的大小,可设置自动、缩放、等比例缩放、剪切。 | |
| 水平对齐 | 设置水平对齐,可选择居左、居中或居右。 | |
| 垂直对齐 | 设置垂直对齐,可选择顶端对齐、垂直居中或底端对齐。 | |
| 边框选项 | 粗细 | 设置图片边框的粗细。 |
| 线型 | 设置图片边框的线型样式。 | |
| 颜色 | 设置图片边框的颜色。 | |
| 位置&大小 | 左 | 设置图片左上角的横向位置。 |
| 上 | 设置图片左上角的竖向位置。 | |
| 宽度 | 设置图片的总宽度。 | |
| 高度 | 设置图片的总高度。 | |
| 页面布局 | 内部间距 | 设置图片内部的间距,单击分别设置四个方向的间距。 |
| 显示选项 | 隐藏 | 设置是否隐藏该组件。可以设置为IIF表达式,在某些条件下隐藏,以便根据用户身份或者其他信息、决定是否显示,已达到保护敏感信息的目的。 |
| 切换元素 | 设置另一个元素,比如一个文本框,作为是否显示当前组件的开关。 | |
| 其他选项 | 鼠标提示 | 设置鼠标移动到图片上方时的提示文本内容。 |
| 标签 | 设置一个文本内容,用作报表目录项的显示文字。报表目录是用工具箱中的目录制作的,目录用于多页报表中的快速定位跳转。 | |
| 书签 | 输入文本或表达式,用作跳转到本元素的定位标识。在其他元素处设置“跳转到书签”为这个书签,就可以在查看报表时点击其他元素跳转到本元素。 |