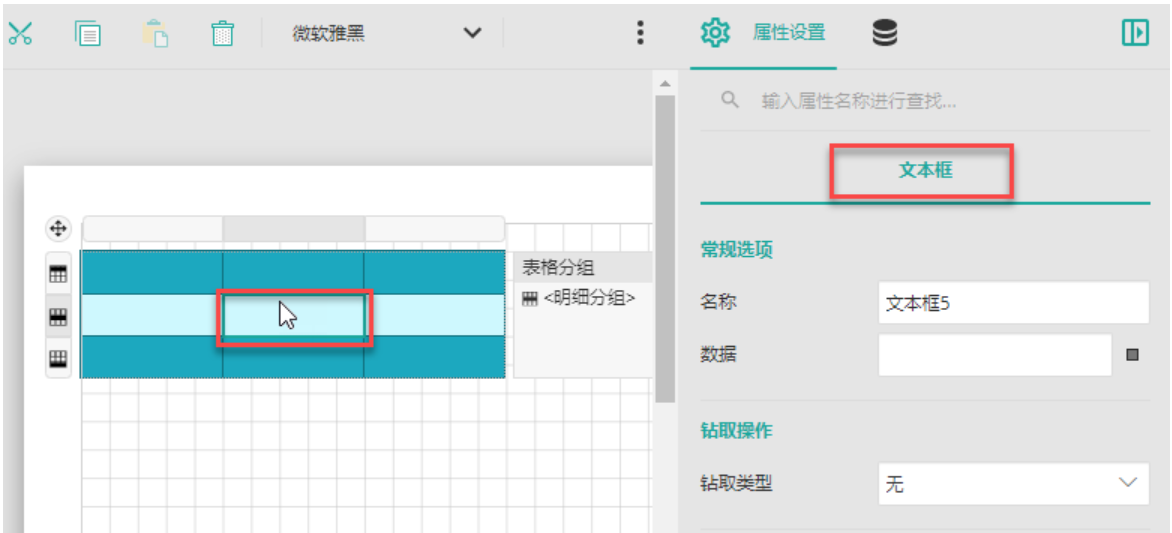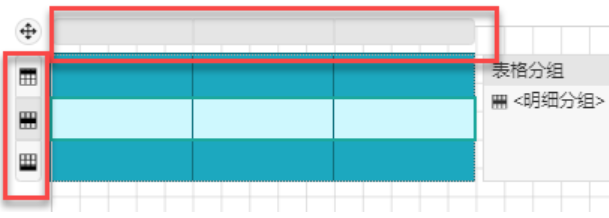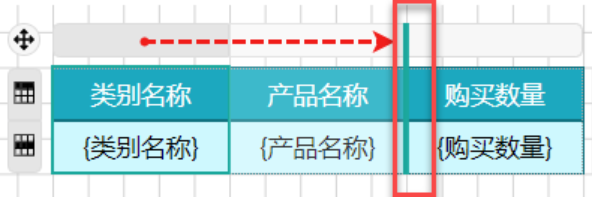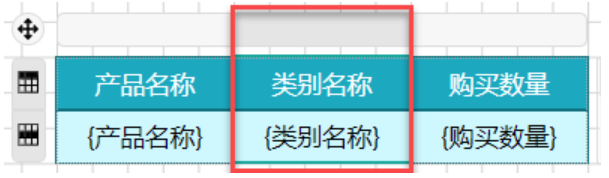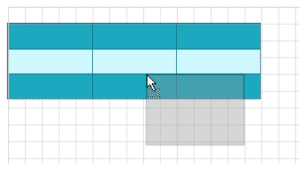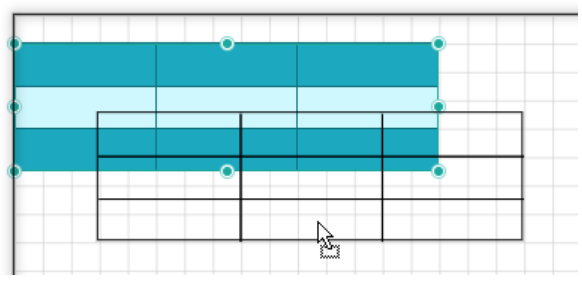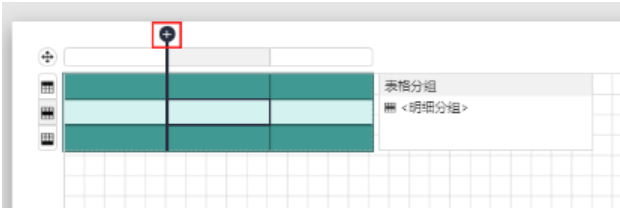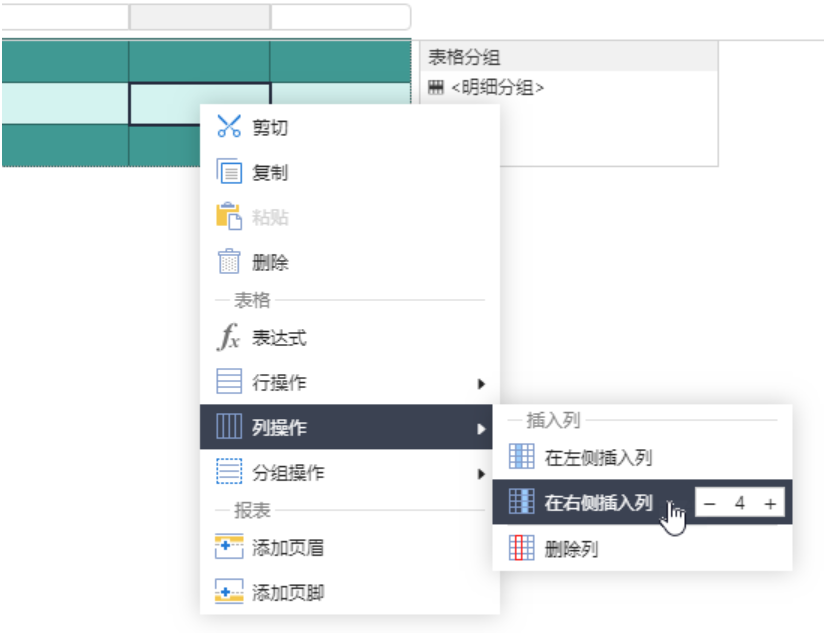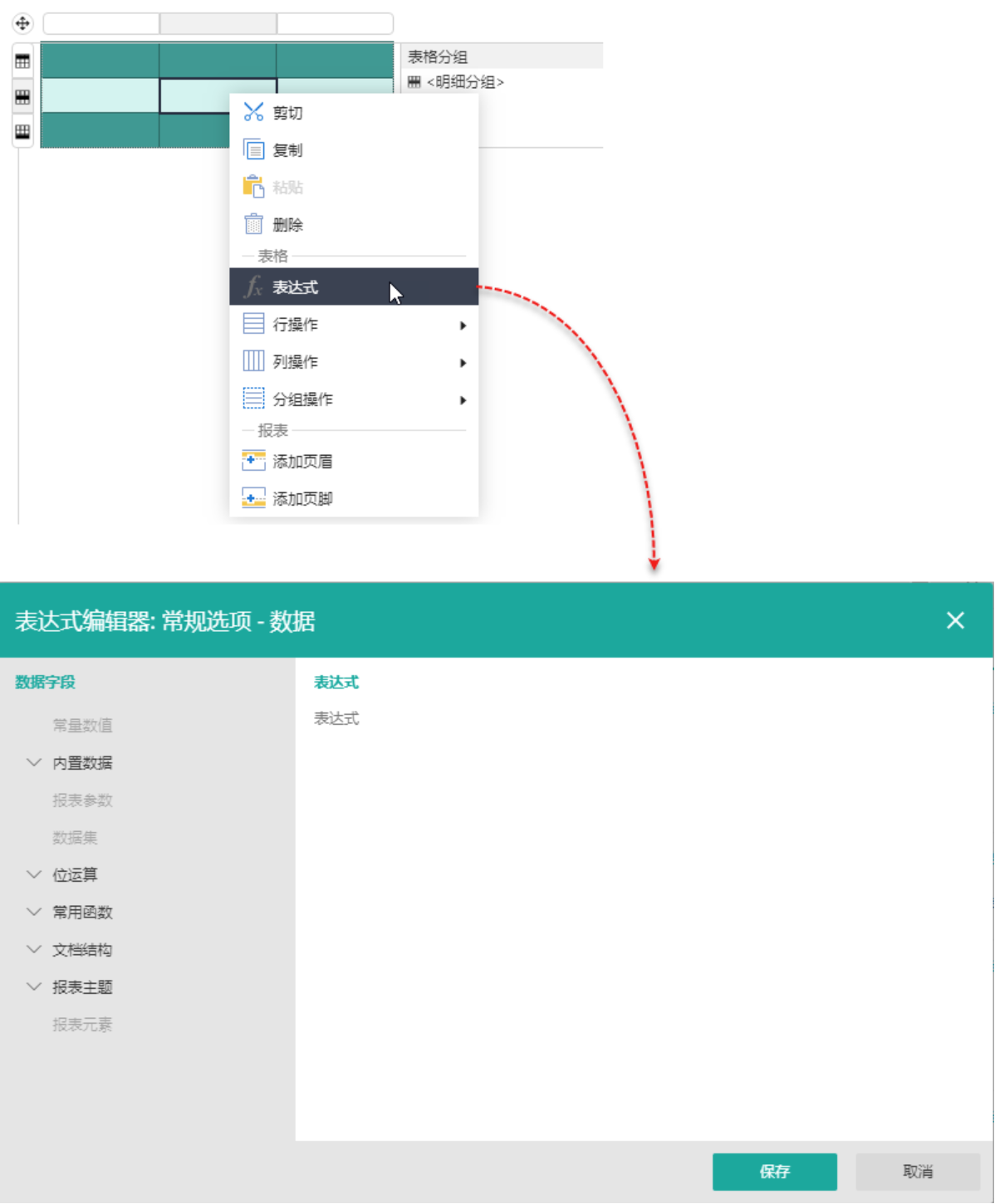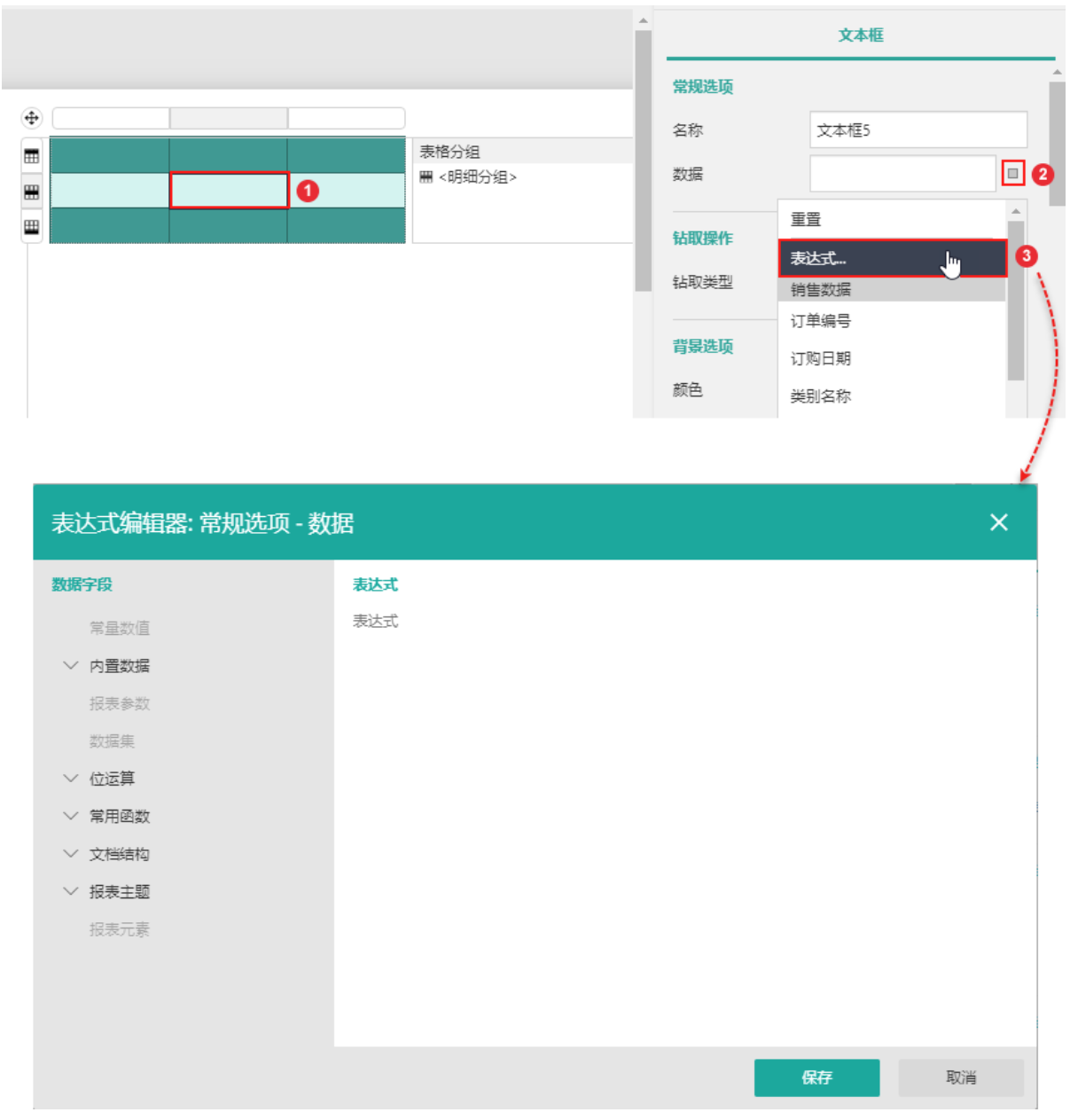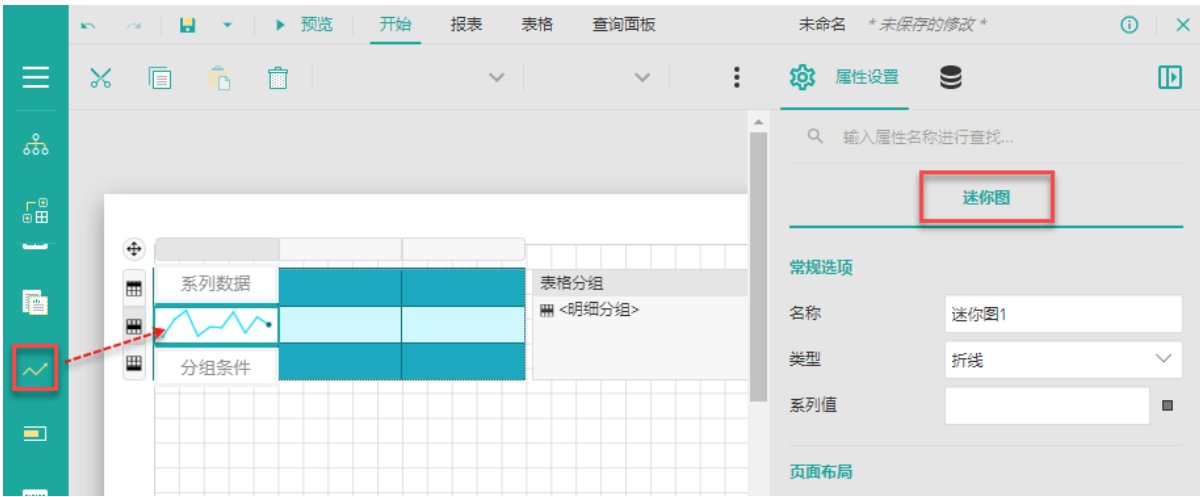1. 内容概述
本节为您介绍表格组件中常用的基本操作。
2. 选中表格单元格
鼠标单击即可选中表格中的单元格,选中单元格即选中了单元格内的组件。表格单元格内默认是一个文本框组件,可以更换组件类型,详见本页中的调整单元格类型。
当我们选中单元格后,表格也就进入了编辑状态,此时可对单元格内的组件进行属性设置,如调整背景色、字体、设置钻取等。
另外,在表格编辑状态时,拖动鼠标可选中多个单元格。
3. 选中表格行/列
单击任意单元格使表格进入编辑状态后,通过单击表格左侧或上方的行头/列头图标来选择表格的行或列。
4. 调整列的次序
可以通过托拽操作来调整列的显示次序。
首先选中列头,然后拖拽至需要的位置,直到目标位置出现粗线提示即可松开鼠标。
调整后效果:
5. 选中整个表格
表格的整体属性设置都需要在选中整个组件后才能进行,一般我们通过拖动鼠标框选来选中整个表格。除了框选以外,表格还支持其他两种选中方式,请参见常用操作。
6. 移动表格
在选中整个表格或未选中任何单元格时,均可以通过鼠标拖拽的方式移动表格。
7. 增加列
当表格的列数不够时,就需要为表格增加列。这里为您介绍两种增加列的方法。
方法一: 选中表格中的任意单元格后,将鼠标悬浮至表格上方分界线处即可出现黑色加号图标,单击小图标即可增加一列。
方法二: 在表格任意单元格中右键单击,在弹出的菜单中选择“列操作 > 在左侧插入列”或“在右侧插入列”,即可添加新的表格列。如需一次插入多个列,可以在插入列之前先将插入列右侧的数字设置为想要插入的列数(1到10),然后再进行插入。
8. 打开表达式编辑器
我们经常需要为单元格内增加表达式,或者编辑单元格内已有的表达式。以下为您介绍两种常用的打开表达式编辑器的方法:
方法一:鼠标右键单击单元格,在弹出的菜单中选择“表达式”。
方法二: 单击选中单元格,在属性设置面板中单击“数据”后的小方块,然后选择“表达式”。
9. 切换单元格类型
表格的单元格内默认是一个文本框组件,我们也可以将其他组件(如迷你图等)通过拖拽的方式添加至单元格内,这样单元格的类型就不再是文本框,而是具体的组件。
相关资源:
注意
如需寻求在线帮助,请访问 ActiveReports 求助中心
如需了解更多ActiveReports产品特性,请访问 ActiveReports 官方网站
ActiveReports 官方技术交流群:109783140
下载产品体验产品功能:http://www.gcpowertools.com.cn/products/download.aspx?pid=16