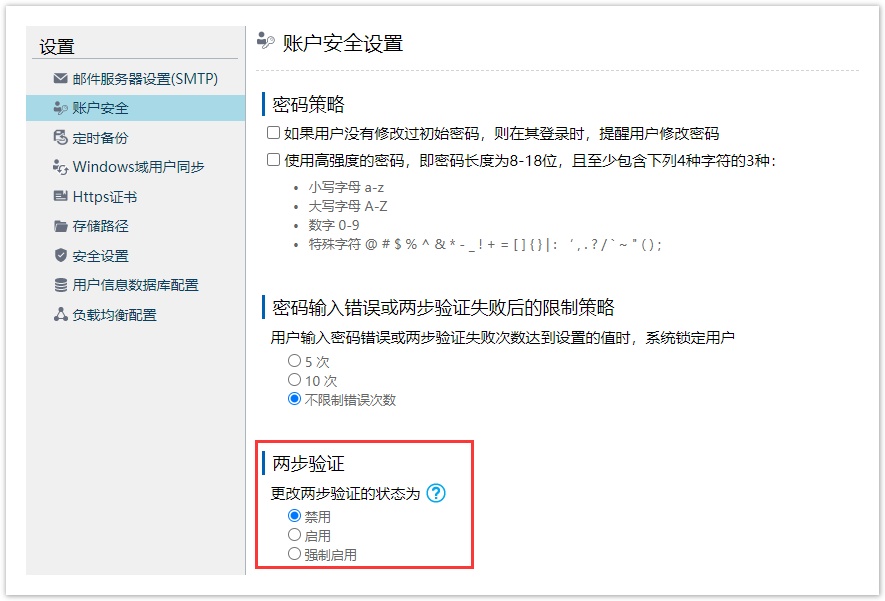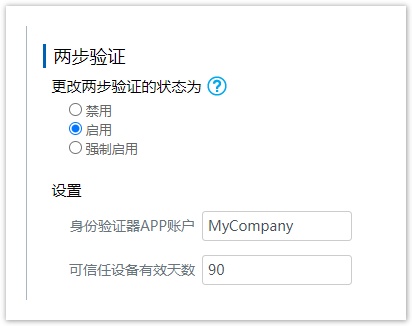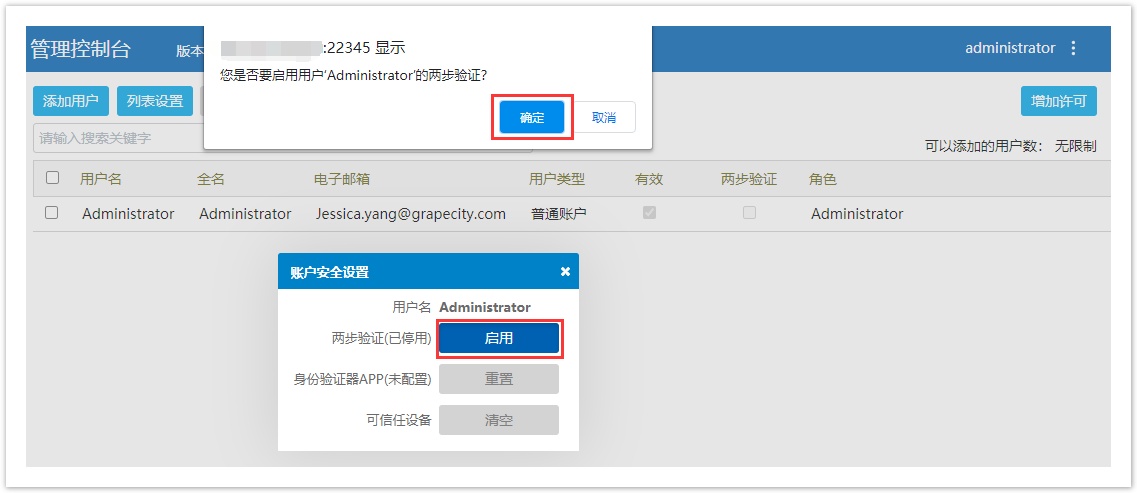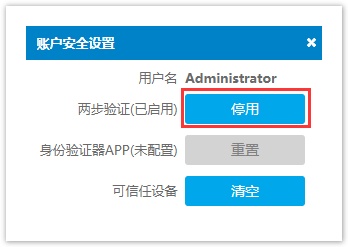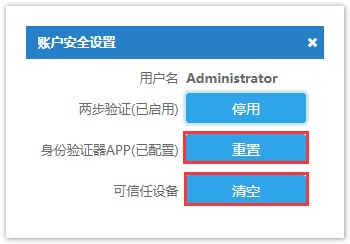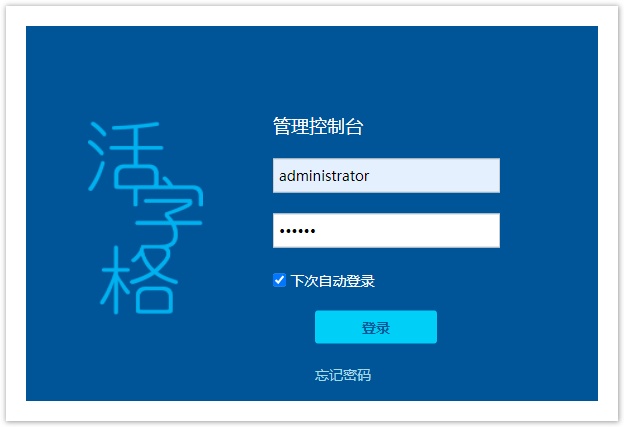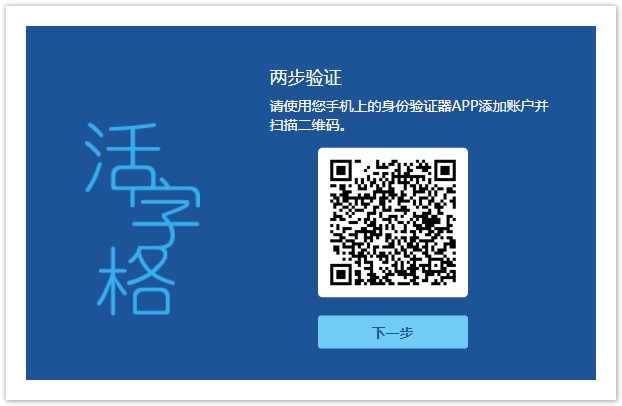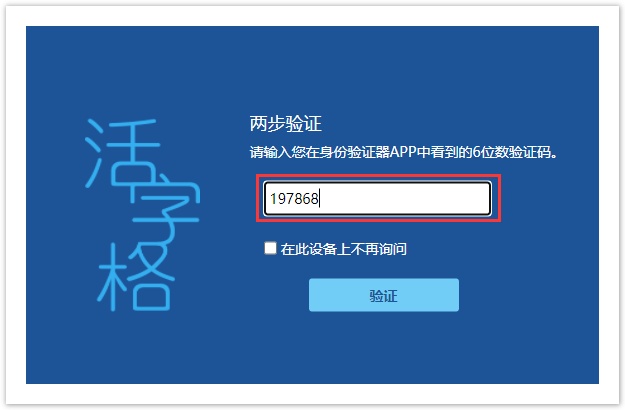1.描述
在活字格的管理控制台,支持设置两步验证,来增强认证的安全性。
2.两步验证设置
在活字格的管理控制台,选择“设置->帐户安全”,进入帐户安全设置页面。
默认两步验证为禁用状态。
图1 两步验证
单击“启用”或“强制启用”后,您需要设置身份验证器APP帐户和可信任设备有效天数。
图2 两步验证设置
- 身份验证器APP帐户:显示在身份验证器APP帐户中的名称。
- 可信任设备有效天数:受信任设备有效的天数,默认值为90。如果不希望用户信任设备,可以将有效日期设置为0。
启用两步验证后,所有使用7.0版本以上、并且认证模式为普通认证的应用和管理控制台的登录,均使用两步验证。
Windows域认证、第三方用户集成和单点登录的应用不支持两步验证。
设置完成后,单击“保存设置”。
3.启用两步验证
两步验证的状态为“强制启用”时,所有的用户都会默认开启两步验证。
两步验证的状态为“启用”时,管理员需要在用户列表中去配置用户是否启用两步验证。
在用户列表中,用户所在行的右侧,单击。
图2 启用两步验证
弹出账户安全设置对话框,单击“启用”后,会弹出确认启用的提示框。
单击“确定”,就会开启该用户的两步验证。
图3 启用两步验证
启用两步验证后,在帐户安全设置页面可以停用两步验证。
单击“停用”。
图4 停用两步验证
使用两步验证登录后,可以在帐户安全设置页面重置身份验证器APP和清空可信任设备。
单击“重置”/“清空”按钮。
图5 重置/清空
4.登录应用
保存设置后再次登录使用7.0版本以上、并且认证模式为普通认证的应用和管理控制台时,均使用两步验证。
以登录管理控制台为例,介绍两步验证启用后的登录步骤。
操作步骤
在管理控制台的登录页面,输入用户名和密码,单击“登录”按钮。
在两步验证页面,请使用您手机上的身份验证器APP添加帐户并扫描二维码。扫描二维码后,在您的手机上会显示六位数字。
单击“下一步”,在输入框中输入您在身份验证器APP中看到的验证码。
如果勾选了“在此设备上不再询问”复选框,则下次在同一设备的同一浏览器中将忽略两步验证步骤。
单击“验证”,即可成功登录。