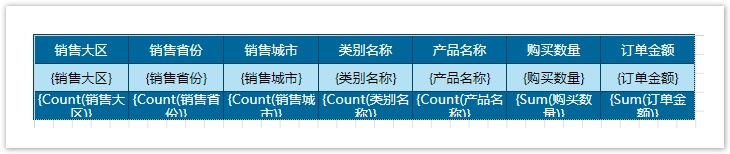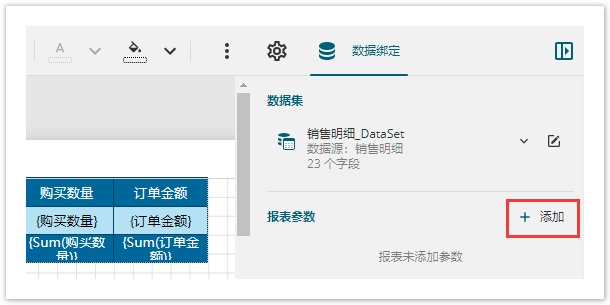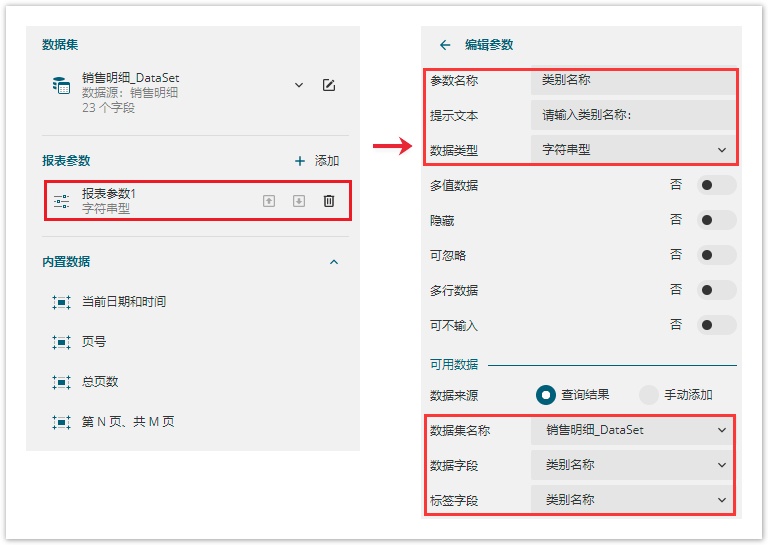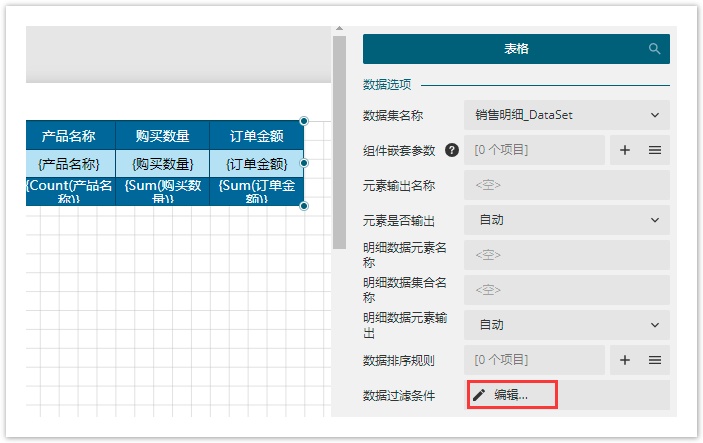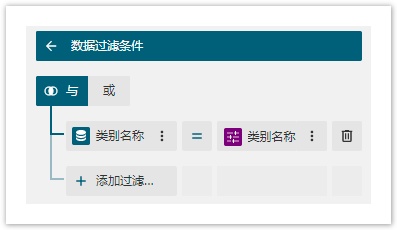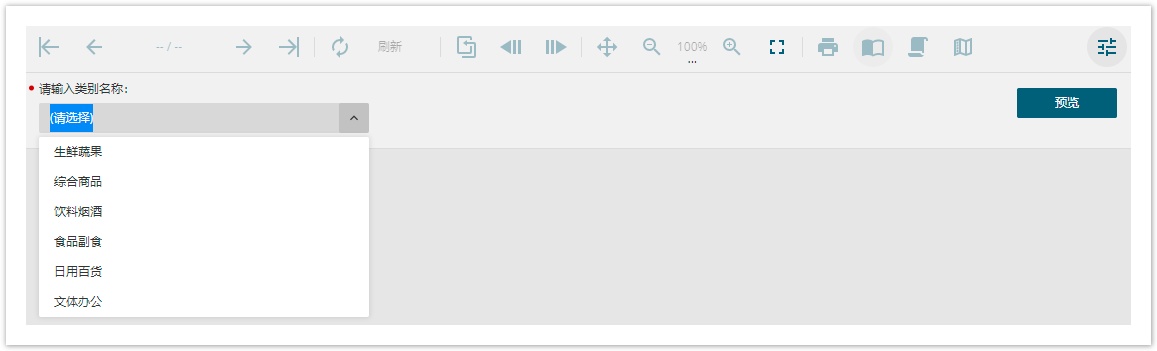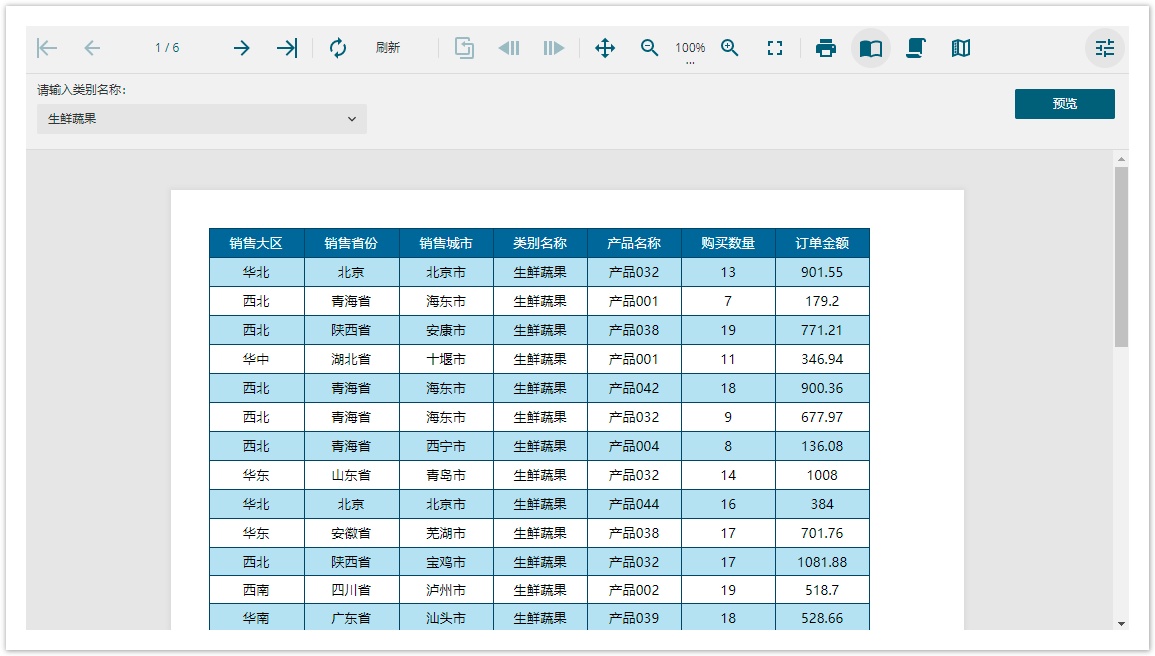1.描述
查询条件的默认方式是文本框,即需要用户手动输入参数值才能进行查询。而在实际业务中,用户往往不太清楚具体可以输入哪些值或者记不清楚参数值的全名,因此就需要用到参数的下拉列表功能。
使用参数的下拉列表功能,用户可以直接在下拉列表中选择一个选项来实现查询,无需再手动输入。
2.单选下拉列表
操作步骤
添加一个表格,绑定字段,如下图。
添加报表参数。打开报表设计器右侧的数据绑定面板,单击“报表参数”区域的“添加”,如下图。
报表参数列表中将出现一个新条目“报表参数1”,单击该条目,面板中将显示报表参数的详细设置信息。
这里将参数名称修改为“类别名称”,提示文本修改为“请输入类别名称:”,数据类型设置为“字符串类型”。
在“可用数据”部分,从数据集名称下拉框中选择上面定义的“产品类别”数据集,在数据字段下拉框中选择“类别名称”,在标签字段下拉框中选择“类别名称”,如下图。
其中,“数据字段”的值将作为传给数据集SQL语句的实际参数值;“标签字段”的值则是显示在下拉列表框中的字符串。
这样设置了可用数据的查询参数,在报表查看页面的参数栏中,就会以下拉列表框的形式来显示,供用户选择。
说明
添加数据过滤条件。选中整个表格组件,打开属性设置面板。单击“数据过滤条件”项目后的“编辑”。
配置过滤条件。这里将过滤条件配置为类别名称字段(单击右侧,在下拉列表中选择“类别名称”即可);数据配置为报表参数(单击右侧,在下拉列表中选择“类别名称”即可)。
预览报表。在参数面板中,单击下拉按钮,可以看到下拉列表式的查询参数。只需从下拉框选择查询条件(输入关键字可自动检索),即可实现按类别查询产品信息。
比如选择“生鲜蔬果”,单击“预览”,就会过滤出所有生鲜蔬果类别的产品信息。