1.描述
介绍活字格中的报表设计器以及报表设计器中的常用操作。
2.报表设计器
操作界面由顶部的菜单栏、工具栏、左边的工具箱、中间的设计区、右边的属性设置面板和数据绑定面板等部分构成,如下图所示。
序号 | 区域名称 | 说明 |
|---|---|---|
| ① | 菜单栏 | 包括菜单按钮、撤销、恢复、保存、另存为、预览操作按钮和开始、报表、查询面板功能菜单。
另外,设计区选中图表和表格元素时,菜单栏上还会出现“图表”或“表格”。单击将会在工具栏显示相关操作项目。 |
| ② | 工具栏 | 常用快捷操作。选择不同功能元素时,工具栏中可用的操作不同。 |
| ③ | 工具箱 | 工具箱包含报表可以使用的报表控件元素,如表格、矩表、图表等。其中:
|
| ④ | 设计区 | 设计器界面的中间部分,是报表设计的工作区。您可以从工具箱拖放报表元素至设计区,然后设置其选项。 |
| ⑤ | 属性设置和数据绑定面板 | 属性设置和数据绑定面板,单击可进行切换设置。
单击右侧的 可以折叠/展开侧面板。 |
| ⑥ | 其他设置 | 其他设置包括网格开关、网格设置、缩放、尺寸单位和属性设置模式。 :网格开关,默认为开启状态,单击可关闭网格模式。 :设置网格大小、对齐及自动对齐。 :设置设计区的缩放。 :可选择基础属性设置模式或高级属性设置模式。 选择“高级属性设置”后,面板将显示当前元素可用的所有选项;选择“基础属性设置模式”,可隐藏不常用的选项。 |
设置报表全局属性
单击设计区的灰色区域,使设计区不选任何报表元素时,右侧的属性设置面板显示的是整个报表的全局设置属性。
可以设置背景颜色、背景图片、报表页面外框线粗细、线型、颜色等。
3.常用操作
报表由多种报表组件组成,创建报表时将报表控件拖拽至设计区后需要对其进行设置调整后才能满足我们的需求。最常用到的两种基本操作就是“选中组件”和“数据绑定”。
选中组件后,可以进行位置移动、大小调整、属性设置等操作。进行数据绑定后,才可以使组件显示出实际的数据。
选中组件
支持三种选中组件的方式,不同的组件支持的种类个数不同,以下以表格为例进行介绍。
方式一:点选。
单击选中表格中的任意单元格,然后再单击左上角出现的十字星标即可选中整个表格(除表格和距表以外,其他的控件直接单击即可选中整个组件)。
方式二:框选。
拖动鼠标进行框选操作。
方式三: 单击工具箱顶部的“元素管理”,选中表格名(如“表格1”),可选中整个表格。
单击元素管理右上角的小图钉图标可锁定侧面板,使其不收缩回去。再次单击即可解锁。
数据绑定
为报表组件进行数据绑定的前提是已经为报表添加了数据源。
支持三种数据绑定的方式,不同的组件支持的种类个数不同,以下以表格为例进行介绍。
方式一:选中表格单元格,单击单元格内右侧的,选择数据集中的字段进行绑定。
方式二:将数据集字段直接拖放至表格单元格中,实现数据的快速绑定。
方式三: 选中表格的单元格后,在右侧选项设置面板中,单击”数据“后的,绑定数据或者表达式。


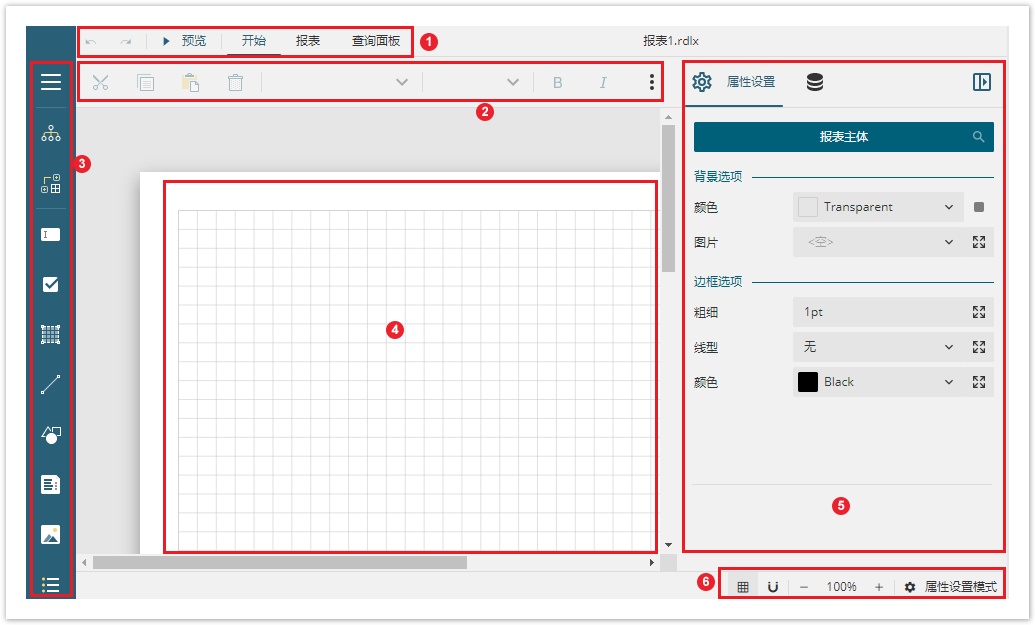








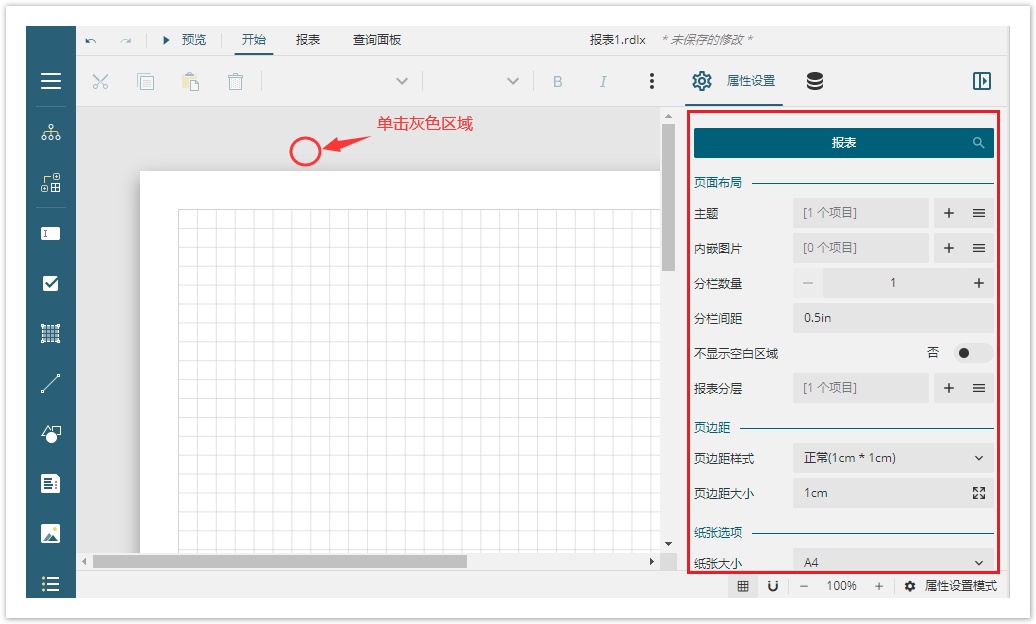
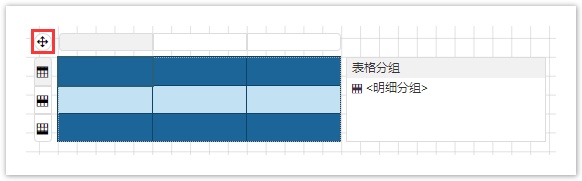
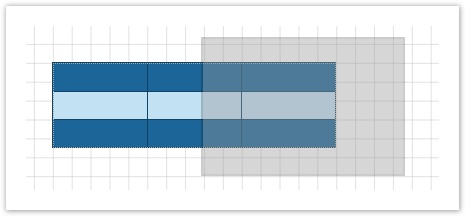
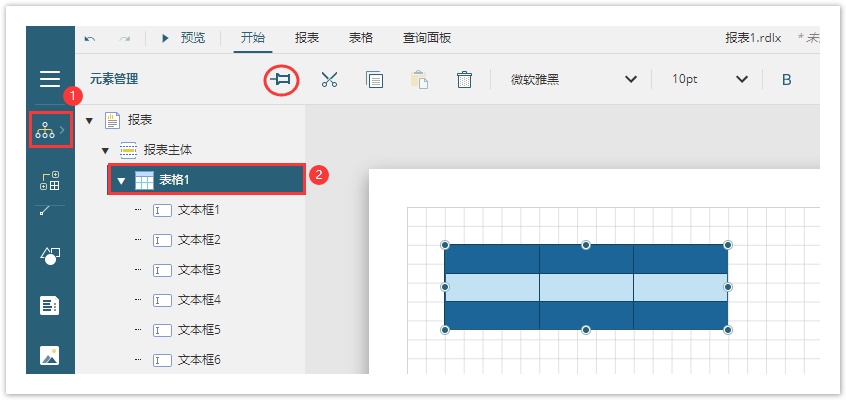

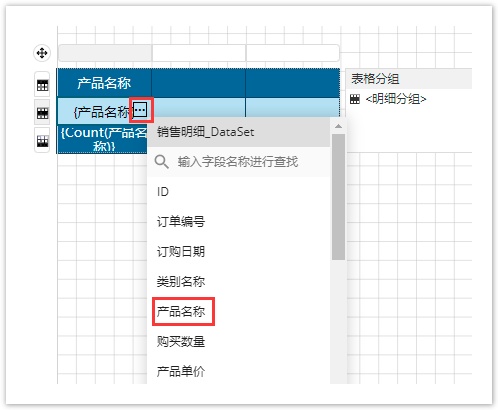
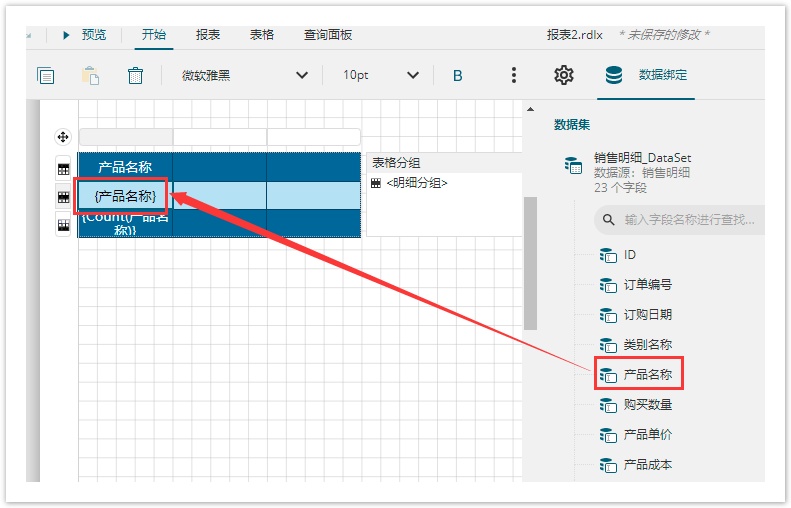

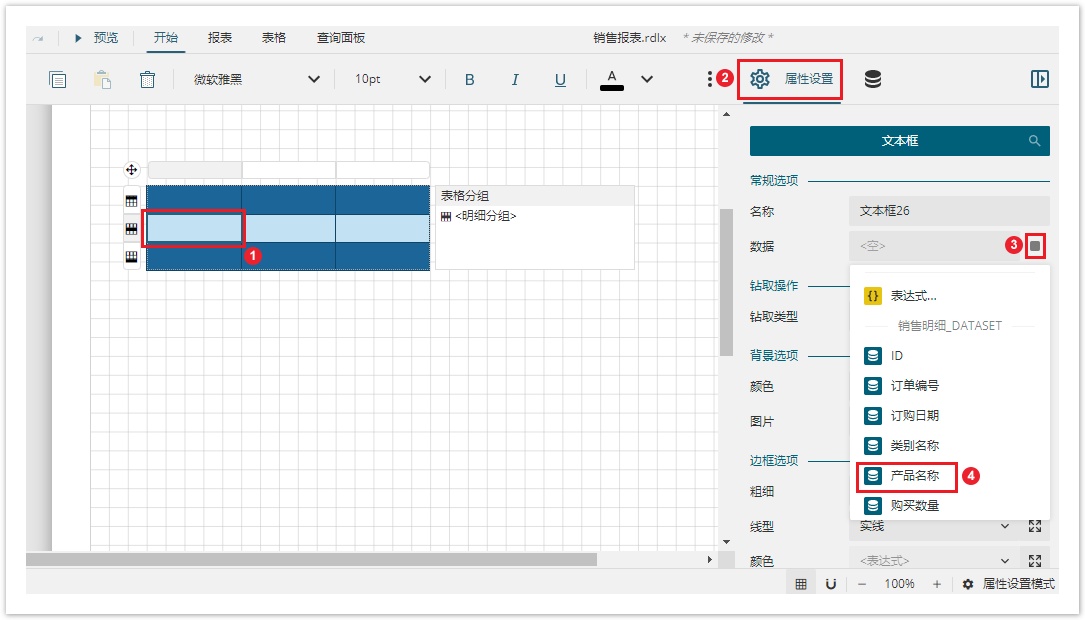

2 Comments
Anonymous
建议增加在一个报表中使用多个数据源时的设置方式:需要先在元素管理中选中报表,然后在数据选项,数据集名称中选择一个数据集。
Anonymous
这个纸张大小是怎么调整的?我看模板里面用的是自定义