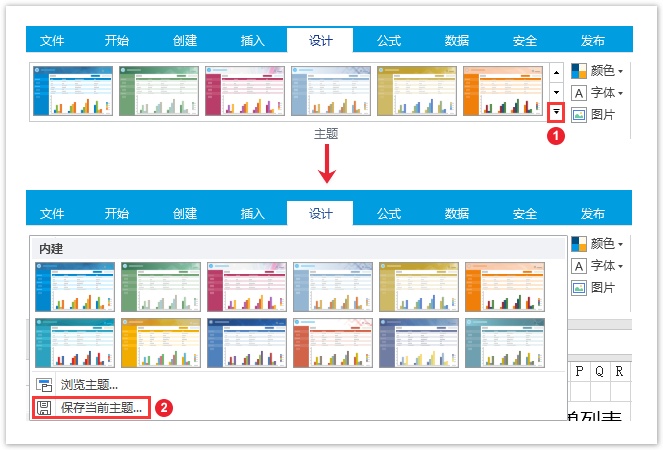1.描述
活字格提供了12个主题供您选择使用,您可以直接使用主题进行应用的美化,也可以对主题进行自定义设计。
本节介绍如何设置与应用主题。
2.应用主题
主题中包括主题颜色、主题字体和主题图片。
应用主题后,所有设置了主题颜色、主题字体、主题图片的元素都会应用新的主题颜色、主题字体和主题图片,并且所有进行颜色设置的地方都会更新为相应的颜色。
图1 设计
图2 内置主题
例如,在设计器中应用默认的主题时显示如下:
图3 默认主题
单击第三个红色主题,应用主题后显示如下:
图4 应用主题
2.主题颜色
选择主题后,您可以为您的主题选择一个主题系列颜色。更改颜色后,所有设置了主题颜色的元素都会应用新的主题颜色,并且所有进行颜色设置的地方都会更新为相应的颜色。
单击颜色后的下拉按钮,在内建的颜色列表中选择一个颜色进行应用。
图5 内建主题颜色
例如,选择主题颜色“顶峰”,在设计器中元素的颜色变化如下:
图6 应用主题颜色
自定义主题颜色
3.主题字体
选择主题后,您可以为您的主题选择一个字体。更改字体后,所有设置了主题字体的元素都会应用新的主题字体。
单击字体后的下拉按钮,在字体列表中选择一个字体进行应用。
图9 主题字体
例如,选择字体“宋体”,在设计器中元素的字体变化如下:
图10 更改主题字体
4.主题图片
选择主题后,您可以设置主题图片。单击图片,弹出主题图片设置对话框。
对话框中包括8种图片:PC母版页的背景图,PC母版页的通栏图,普通页面的背景图,手机登录页面的背景图,手机母版页的通栏图,PC登录页面的三种不同大小的背景图。
您可以对主题图片进行编辑或删除,选中图片,单击进行编辑,选择您需要的图片上传,或单击将背景图片删除。
图11 主题图片
例如,单击删除PC母版页的通栏图后,再创建母版页,会看到母版中没有通栏。
图12 编辑主题图片
选中PC登录页面的背景图,单击进行编辑,选择一个图片上传后,单击“确定”。然后打开内建页面中的“FGC_登录”页面,您会看到页面的背景图片已经更新为上传的背景图片。
图13 编辑背景图片
图14 背景图片更新
修改背景图片后可通过切换主题将主题图片重置。
说明
5.保存与浏览主题
选择主题后,您可以修改主题的颜色、字体和图片,并且您可以将修改后的主题保存,保存后还可以再加载并应用到活字格中。
保存主题
修改主题的颜色、字体和图片后,单击,选择“保存当前主题”,然后设置保存的路径及文件名即可。
保存的主题后缀名为“.fgctheme”。
图15 保存主题
浏览主题
将主题保存到本地后,可以通过“浏览主题”来选择并应用主题。
单击“浏览主题”,选择主题所在的文件夹,选择后缀名为“.fgctheme”的文件后,单击“打开”即可。