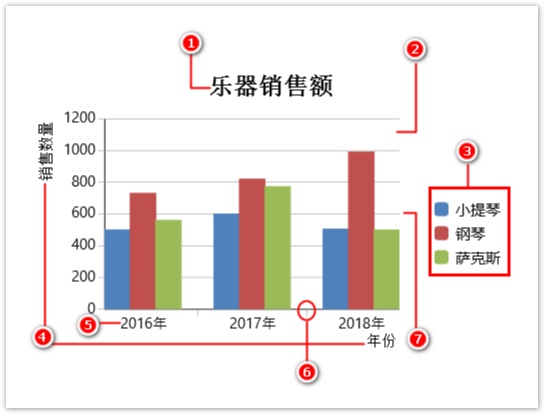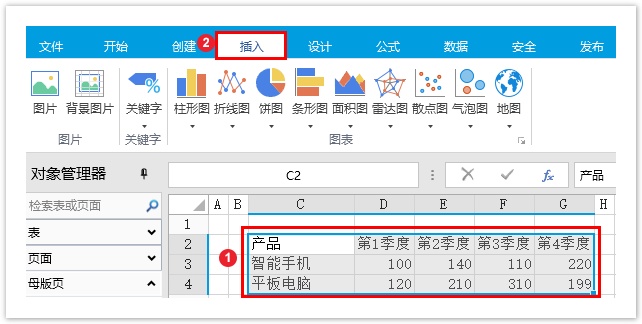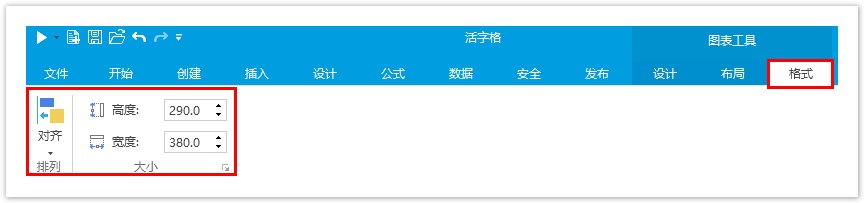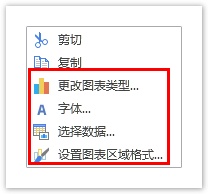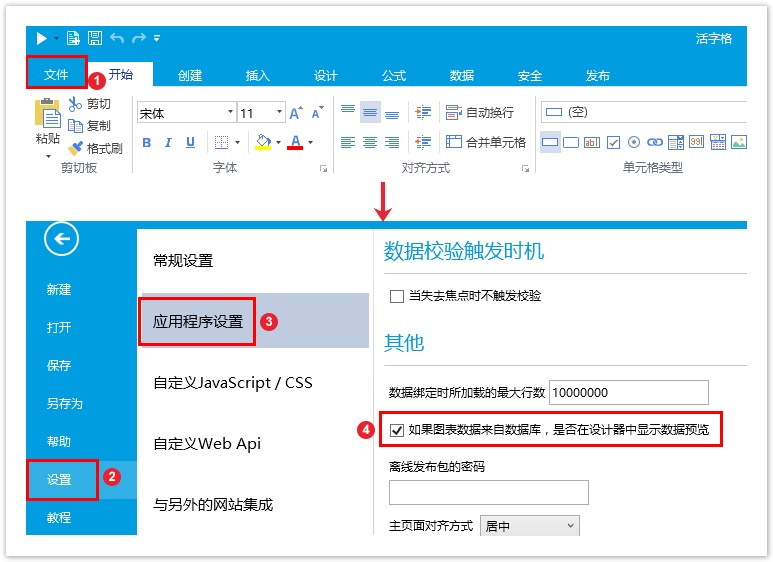1.描述
在活字格中,可使用图表来显示数据,让数据更加有趣、吸引人、易于阅读和评价,也可以帮助用户分析和比较数据。
本节介绍活字格中图表的基本使用方法。
2.了解图表
图表包含多个元素,包括标题、坐标轴标签、图例、网格线等,可以显示或隐藏这些元素,也可以更改其位置和格式。图表的组成见下图。
图1 图表组成
① 图表标题
② 绘图区
③ 图例
④ 轴标题
⑤ 轴标签
⑥ 刻度线
⑦ 网格线
3.添加图表
选中一片单元格区域或一个表格,在功能区菜单栏中选择“插入”。
图1 选择数据区域
在图表区域选择一个图表类型,每个图表类型又会分为几个子图表类型,单击即可在下方列出该图表类型下的所有子图表类型,选择子类型后即可直接插入。
您也可以单击“所有图表类型”,在弹出的对话框中选择图表类型。例如选择簇状柱形图,如下图所示。
图2 子图表类型
选择一个图表类型,即可插入图表。例如插入簇状柱形图,如下图所示。
图3 插入图表
4.图表设置
添加完图表后,您可以在功能区菜单中的图表工具区域,选择设计、布局、格式页签,进行相应的设置。
设计
图4 图表设计
图表的设计设置说明见下表。
表1 设计设置
| 设置 | 说明 |
|---|---|
| 更改图表类型 | 更改为其他类型的图表。 |
| 切换行/列 | 交换坐标轴上的数据。 当数据来源为表格时,不能切换行/列。 |
| 选择数据 | 更改图表中包含的数据区域。 当数据来源为单元格区域时,其操作与Excel中相同;当数据来源为表格时,您只能在表格中选择模板行的一个单元格,表示一列数据,不能选择多个单元格。这点与以单元格为数据源时不同。具体请参见数据源的选择。 |
| 更改颜色 | 更改图表数据系列的颜色,提供多种配色方案供您选择,并且配色会根据您选择的主题而改变。 |
| 快速布局 | 更改图表的快速布局样式,即图表元素的显示与布局。 |
| 快速样式 | 更改图表的样式,图表样式使用当前主题的颜,切换到不同的主题可更改图表样式的颜色。 |
| 图表命令 | 使用图表命令可获取图表点击区域的值、类目、系列名称等,并可设置点击图表数据区域的命令。具体请参见图表命令。 |
| 条件格式 | 设置图表的条件格式,具体请参见给图表设置条件格式。 |
| GeoJSON配置 | 插入地图时,需要配置地图的GeoJSON,具体请参见地图。 |
布局
图5 图表布局
图表的布局设置说明见下表。
表2 布局设置
| 设置 | 说明 |
|---|---|
| 图表标题 | 设置是否显示图表标题并设置其格式。 无:不显示图表标题; 显示图表标题:在图表区域顶部显示标题,单击“其他标题选项”即可设置图表标题格式,包括标题文本、填充颜色及透明度、边框颜色及宽度和字体相关设置。默认标题为“图表标题”。 |
| 坐标轴标题 | 设置是否显示横/纵坐标轴标题并设置其格式。 主要横坐标轴标题:
主要纵坐标轴标题:
|
| 图例 | 设置是否显示图例并设置图例放置位置及格式。 无:关闭图例,不显示图例。 在右侧显示图例:显示图例并右对齐。 在顶部显示图例:显示图例并顶端对齐。 在左侧显示图例:显示图例并所对齐。 在底部显示图例:显示图例并底端对齐。 |
| 数据标签 | 设置是否显示数据标签并设置其格式。 无:取消所选内容的数据标签。 显示标签:显示数据标签。单击“其他数据标签选项”即可设置数据标签格式,先选择要设置格式的数据系列,然后设置标签选项、数字格式及字体相关设置。 |
| 坐标轴 | 设置横/纵坐标轴的格式及布局。 主要横坐标轴:
主要纵坐标轴:
显示默认坐标轴:显示使用默认顺序和标签的坐标轴。 显示千单位坐标轴:显示数字单位为千的坐标轴。 显示百万单位坐标轴:显示数字单位为百万的坐标轴。 显示十亿单位坐标轴:显示数字单位为十亿的坐标轴。 显示对数刻度坐标轴:显示以10为底的对数刻度坐标轴。 其他主要纵坐标轴选项:可设置纵坐标轴的颜色、宽度、线型、数字的格式、字体的相关设置,并且在坐标轴选项中可设置坐标轴的最小值、最大值、主要刻度单位、对数刻度、显示单位、主要刻度线类型及自定义角度,您可以根据您的需要来设置这些选项,以丰富您的图表。 |
| 网格线 | 设置是否显示横/纵网格线并设置其格式。 主要横网格线:
主要纵网格线:
|
| 数据系列 | 更改数据系列的属性。 支持柱形图与折线图的复合图表,您可以设置复合图表(双轴图表),将其中一个数据系列设置为“次坐标轴”。并且可设置数据系列的边框样式及数据标记选项,包括边框的颜色、宽度及短划线类型,数据标记的类型及大小。 |
| 绘图区 | 设置是否显示绘图区并设置其格式。 无:清除绘图区填充。 显示绘图区:显示使用默认颜色填充的绘图区。单击“其他绘图区选项”,可设置绘图区的背景颜色、透明度、边框颜色和宽度。 |
| 视觉元素 | 当插入的图表为地图时,可设置打开或关闭视觉元素,具体请参见地图。 |
格式
图6 图表格式
图表的格式设置说明见下表。
表3 格式设置
| 设置 | 说明 |
|---|---|
| 对齐 | 设置所选多个图表的对齐规则。可设置为左对齐、居中对齐、右对齐、顶端对齐、垂直居中、底端对齐、横向分布、纵向分布。 |
| 高度 | 设置图表的高度。 |
| 宽度 | 设置图表的宽度。 |
说明
5.预览设置
当使用表格作为数据源创建图表时,将在设计器中根据表格中的数据源生成图表的预览。它通常用于预览前20条记录中的数据,并不是全部记录。
选择“文件->设置->应用程序设置”,在“其他”区域,勾选“如果图表数据来自数据库,是否在设计器中显示数据预览”。该选项默认为开启状态。