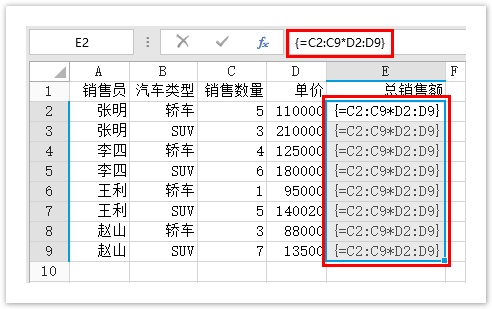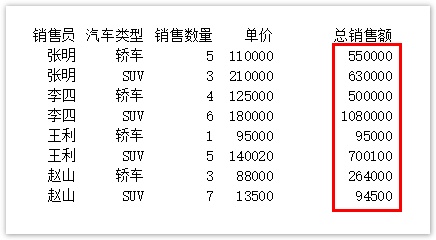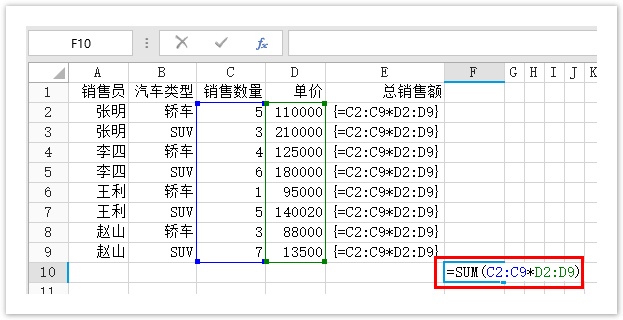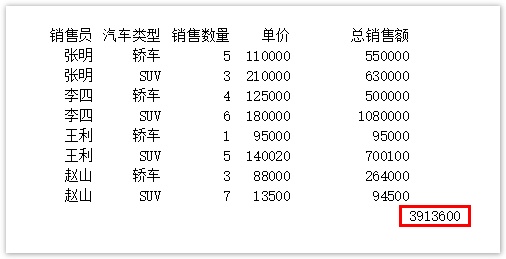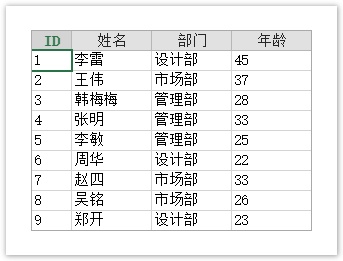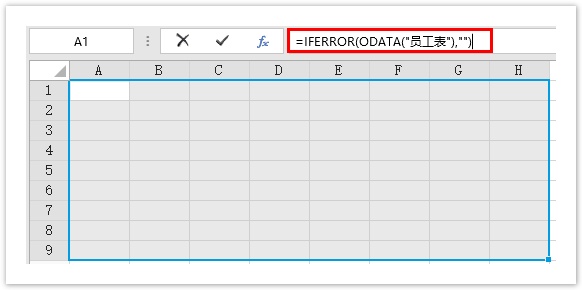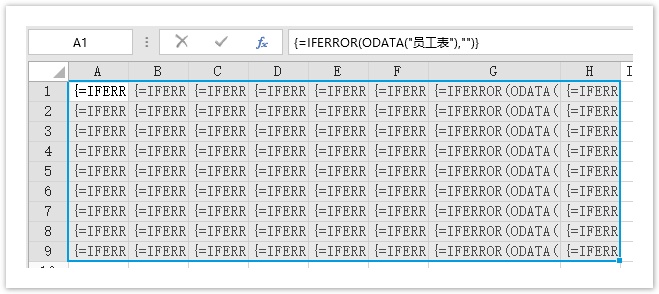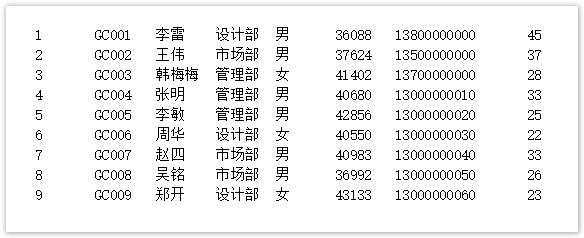1.描述
包括多个单元格的数组公式称为多单元格公式,位于单个单元格中的数组公式称为单个单元格公式。
使用数组公式可以执行更多复杂的计算,例如:
计算包含在某个单元格区域中的字符数。
仅对满足特定条件的数字求和,例如某一区域中的最小值或介于上限和下限之间的数字。
对一系列值中的每第 n 个值求和。
数组公式通常又称作 CSE (Ctrl+Shift+Enter) 公式,因为不是只按 Enter 键,而是要按 Ctrl+Shift+Enter 完成公式。
2.数组公式语法
数组公式使用标准公式语法。数组公式以等号开始,可以在数组公式中使用大部分内置 Excel 函数。
使用数组公式必须按 Ctrl+Shift+Enter 提交公式。执行此操作后,数组公式将被大括号括起来。如果您手动输入大括号,公式将转换为文本字符串,不起作用。
数组公式是一种构建复杂公式的高效方式,如数组公式 “{=SUM(C2:C11*D2:D11)} ”与 一般公式“=SUM(C2*D2,C3*D3,C4*D4,C5*D5,C6*D6,C7*D7,C8*D8,C9*D9,C10*D10,C11*D11)” 意义相同,但写起来更加简单。
3.多单元格公式
包括多个单元格的数组公式称为多单元格公式,在下面的示例中介绍如何创建使用多单元格公式。
图1 销售数据
在图1所示的销售数据中,如果要计算E列总销售额的值,可使用多单元格公式。
图3 输入公式
图4 多单元格数组公式
4.单个单元格公式
在单个单元格中的数组公式称为单个单元格公式。
如果您有10000行数据,您可以通过在单个单元格中创建数组公式来对部分或全部数据求和,而不是将公式向下拖动10000行来求所有行的和。
例如,在图1所示的销售数据中,如果要计算所有销售额的总和,可使用单个单元格公式。
操作步骤
选择要显示销售额总和的单元格,例如选择F10。
在F10中输入公式“=SUM(C2:C9*D2:D9)”。
图6 输入公式
图7 单个单元格数组公式
5.数组公式中引用表格模板行中的单元格
在需要显示管理部最大年龄的单元格中输入公式“=MAX(IF(H3="管理部",L3,""))”。公式中的H3和L3为表格模板行中的单元格,等价于引用了表格中对应的H3和L3列。
图10 数组公式
6. 数组公式中使用ODATA函数展示表中的数据
通常情况下,在活字格中使用表格展示表中的数据。但如果您想使用的函数的参数不支持引用表格中的单元格,那么您就需要在普通单元格中展示表中的数据。
在这种情况下,您就可以通过在数组公式中使用ODATA函数来实现。
例如,活字格中的员工表内容如下:
图12 员工表
=IFERROR(ODATA("员工表"),"")”。
图13 输入公式
7. 编辑或删除数组公式
- 对于单个单元格公式来说,您可以直接双击数组公式进入编辑状态,编辑完成后,按 Ctrl+Shift+Enter 完成数组公式即可。
- 对于多单元格公式来说,需要注意以下几点:
①更改多单元格公式中的其中一个单元格的公式,按 Ctrl+Shift+Enter 后,整个区域的数组公式都将被更改。
②不能删除多单元格公式中的部分内容。如果您想缩减数组公式的单元格区域,您需要将整个数组公式应用的单元格区域选中,然后按 Delete 键将其删除,重新创建一个多单元格公式。
③不能向多单元格公式中插入空白单元格。
删除数组公式
- 对于单个单元格公式来说,您可以直接选中单元格,按 Delete 键将其删除。
- 对于多单元格公式来说,需要注意以下几点:
①删除多单元格公式时,需选中整个单元格区域,按 Delete 键将其删除。
②不能删除多单元格公式中的一部分。
8. 数组公式的优势
数组公式与一般公式相比,具有以下优势:
- 一致性
在一个单元格区域应用数组公式后,单击该区域的任意一个单元格,您都将看到相同的数组公式。 - 安全性
在一个单元格区域应用数组公式后,您将不能单独更改或删除其中一个单元格中的数组公式,必须选择应用了数组公式的整个单元格区域,然后更改或删除整个区域的数组公式,否则数组公式将保持原样。