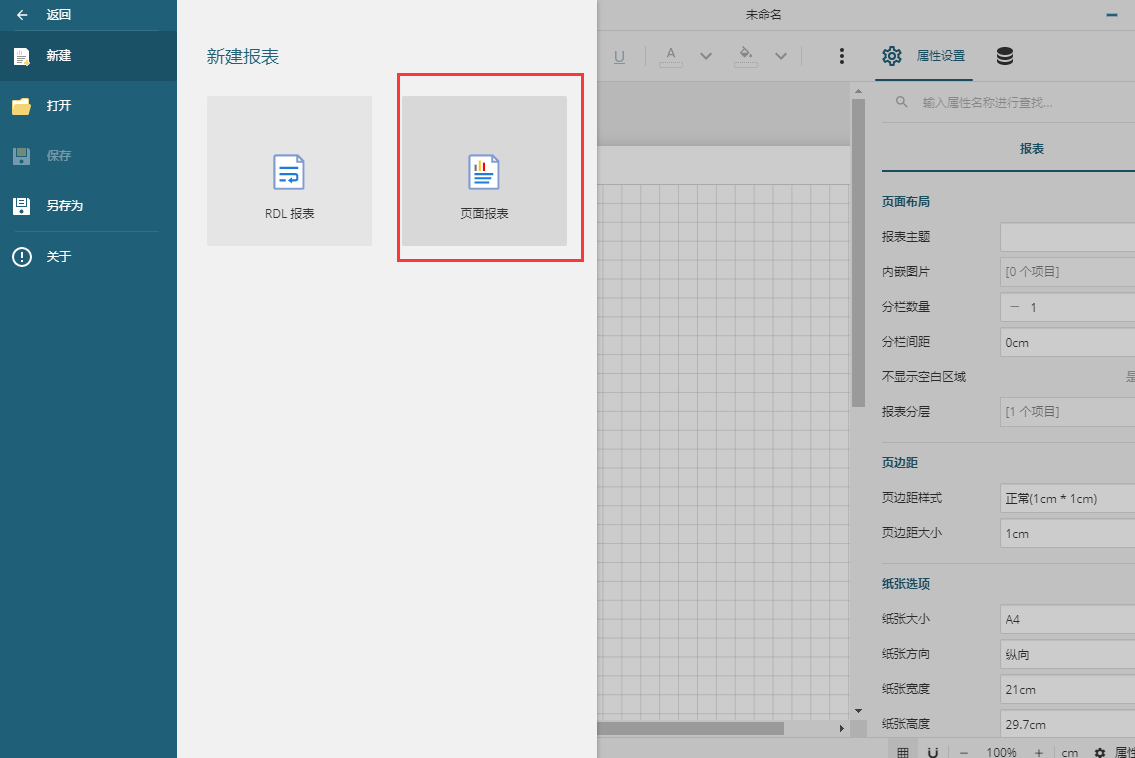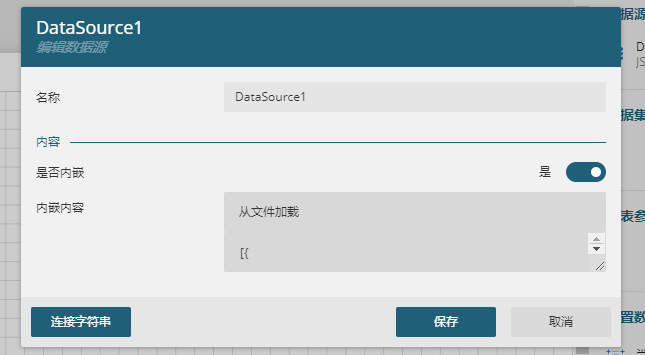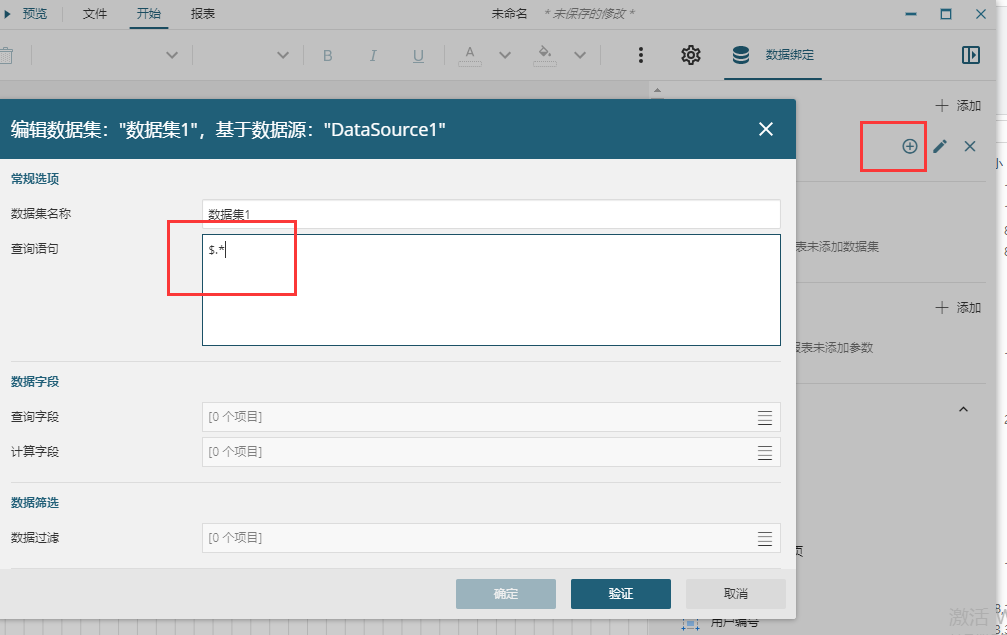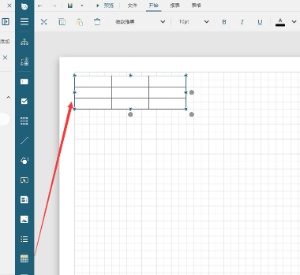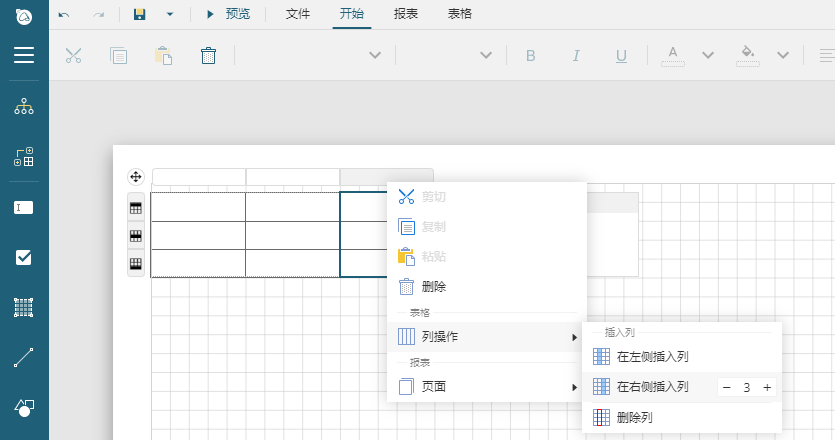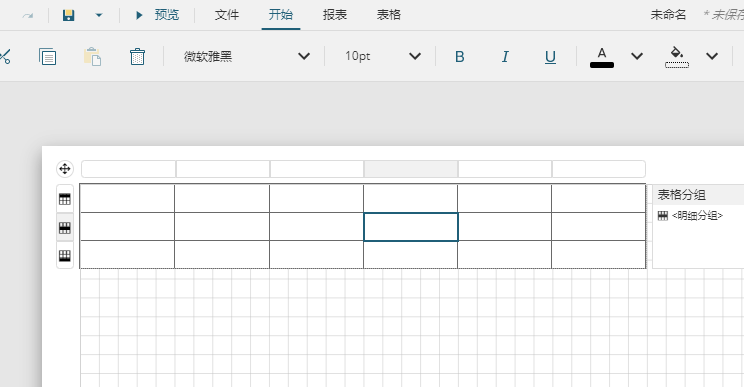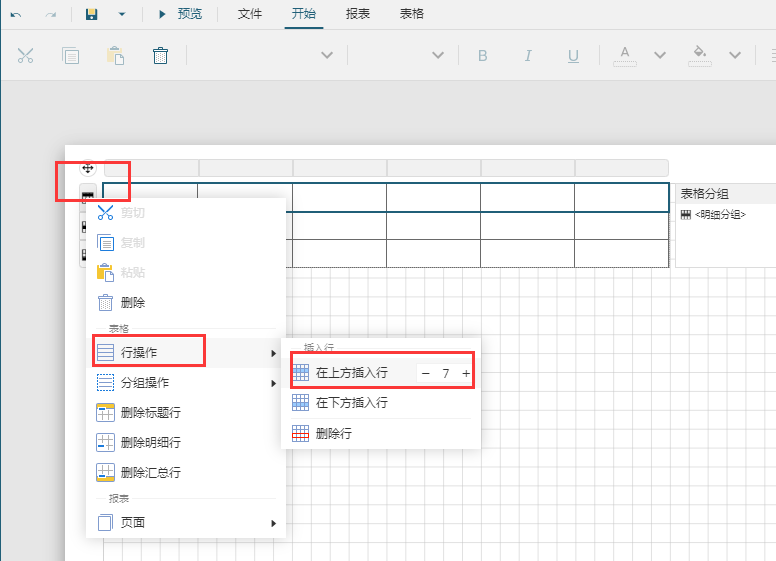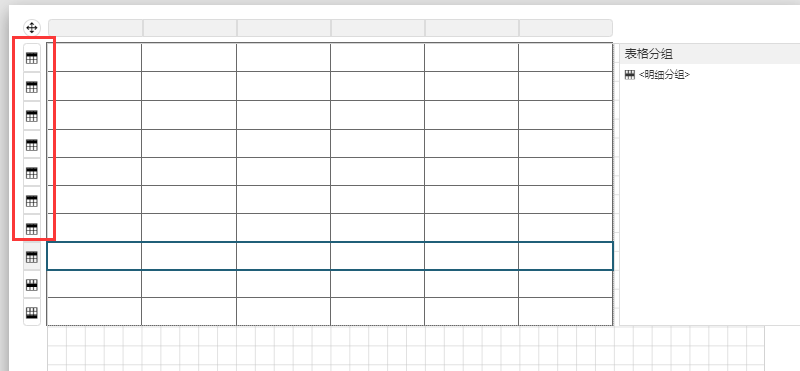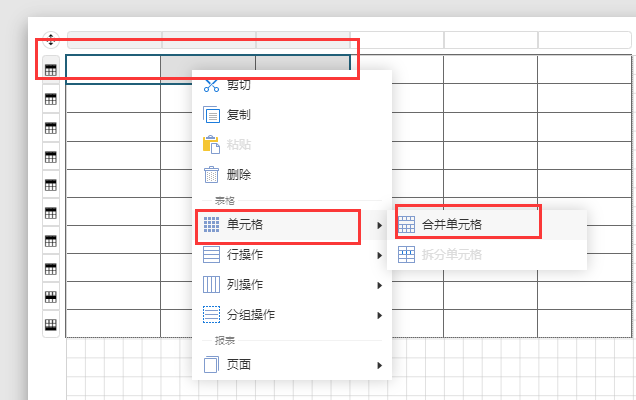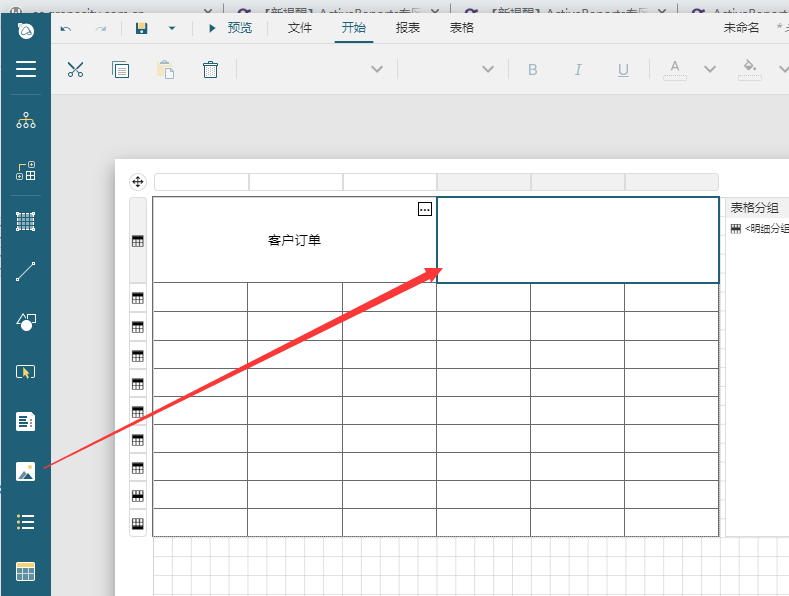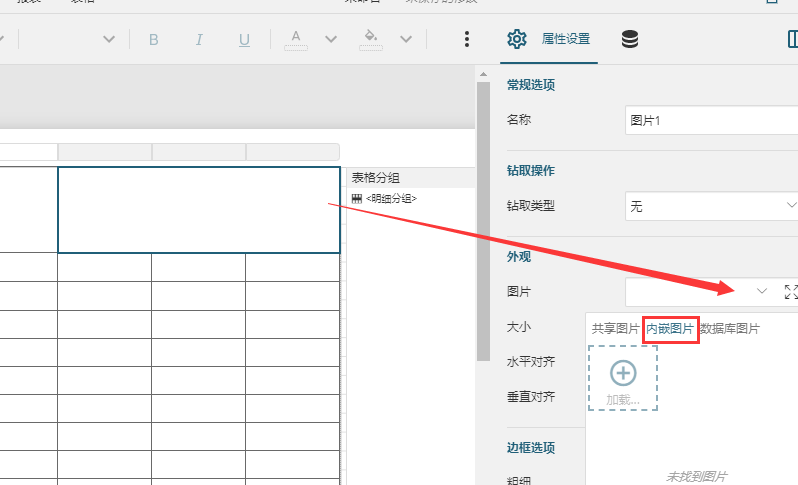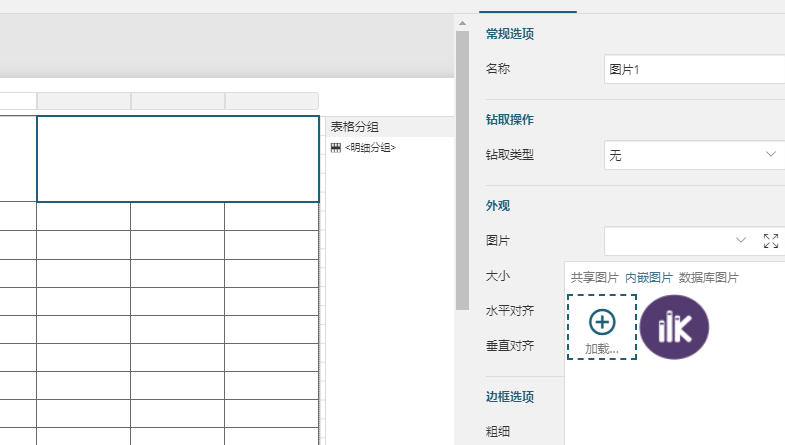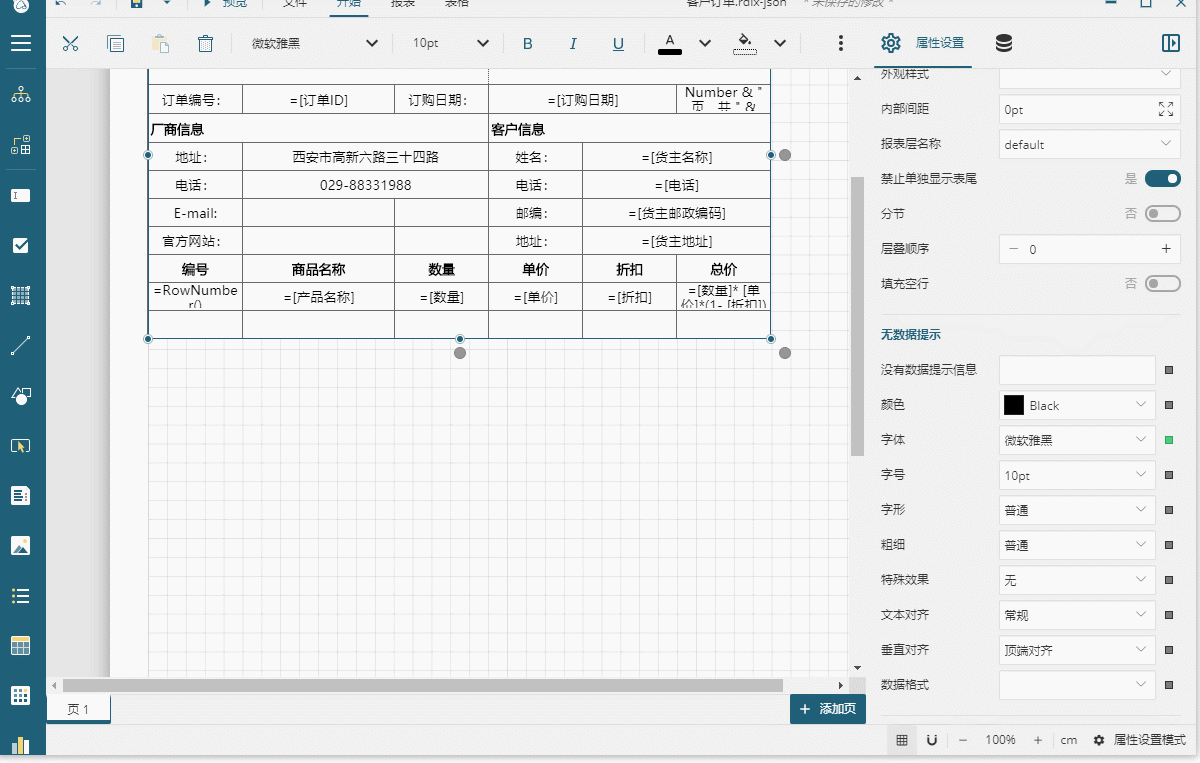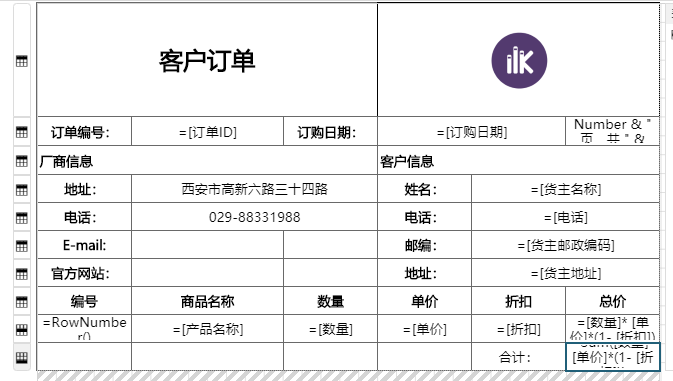客户订单报表示例:在线示例
1. 客户订单报表特点分析
- 主-子信息,一对多的信息,一条主订单信息,对应多条数据明细。
- 订单分页,每个订单为单独的页
- 自动填充空行,当数据不足纸张高度时候,自动补充空行
- 按订单合计
2. 操作步骤
选择报表类型
根据报表特点分析,可采用页面报表:
- 页面报表可以添加 按页分组功能
- 页面报表有自动填充空白行的属性
2. 打开设计器,新建报表,选择页面报表
3. 绑定数据源
测试数据如下:
4. 添加数据集,输入 $.*
5. 添加表格控件
会发现表格控件中会有三个灰色原点,这三个原点,可以拖拽,拖拽到适当高度和宽度表示的是表格的固定尺寸高度和宽度,即,每页的表格位置和高度都是固定的,如果在一页显示不下,会在下一页同一位置开始渲染。
固定高度和宽度也是填充空白行行数的决定因素。
6. 选中右侧的列,右键单击,添加 3列,用于显示明细数据列。
7. 添加行头
选中表头行,右键单击,选择【行操作】->【在上方插入行】→ 输入7行
注意
注意在此不要选择错行的类别,要选择 表头行而不是明细行或者表尾行,表格插入新行时,是根据所选择的行类而插入的对应类别的。
基本结构已经完成,接下来输入标题及绑定数据
8. 输入标题行信息
- 合并首行单元格,左侧用于放置标题,右侧用于放置图片Logo
- 添加图像控件到首行,用于放Logo
- 设置图像控件,设置【图片】 为内嵌
- 合并第二行标题,并将相关字段拖拽到第二行,具体操作如动图:
9. 绑定数据
在=总价的单元格,输入: =Fields!数量.Value* Fields!单价.Value*(1- Fields!折扣.Value)
在编号单元格,输入:=RowNumber("固定页面_分组1")
10. 设置按订单ID 进行页面分组
选择灰色区域后,找到分组选项,设置分组条件=Fields!订单ID.Value
11. 选中表格控件,将灰色区域拖拽到具体高度
12. 汇总
在表尾行,输入合计,输入 =Sum(Fields!数量.Value* Fields!单价.Value*(1- Fields!折扣.Value))
13. 调整样式
报表示例文件客户订单.rdlx-json