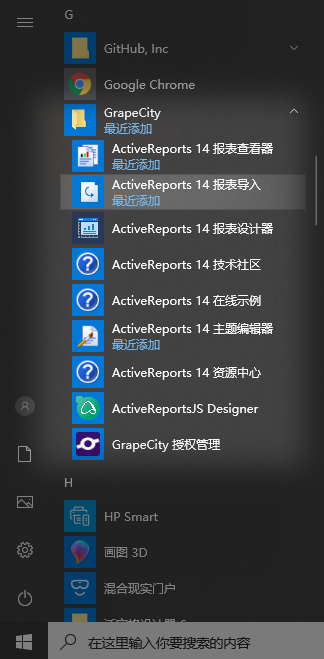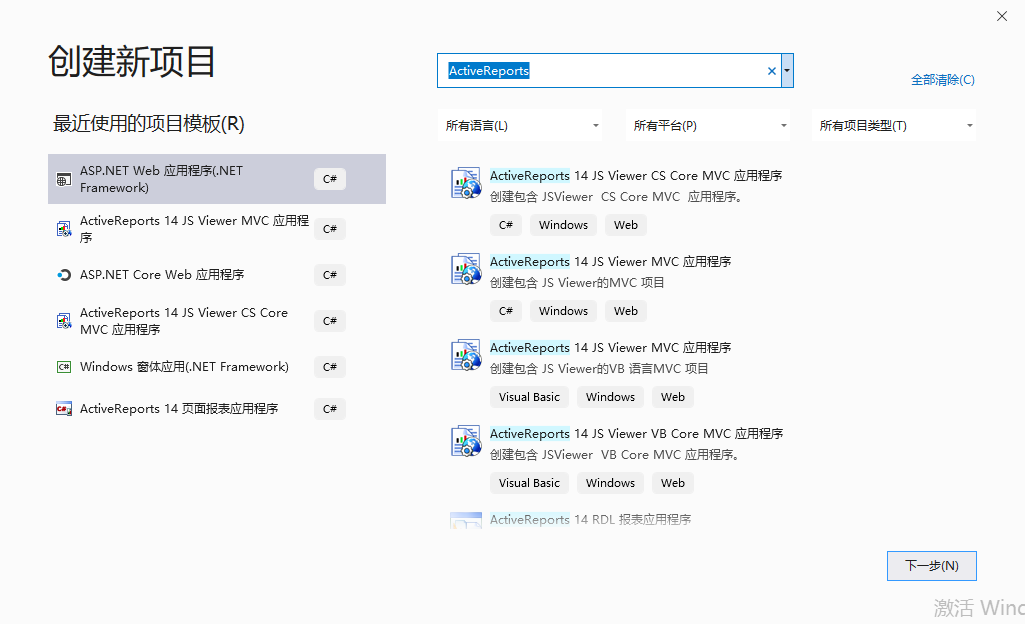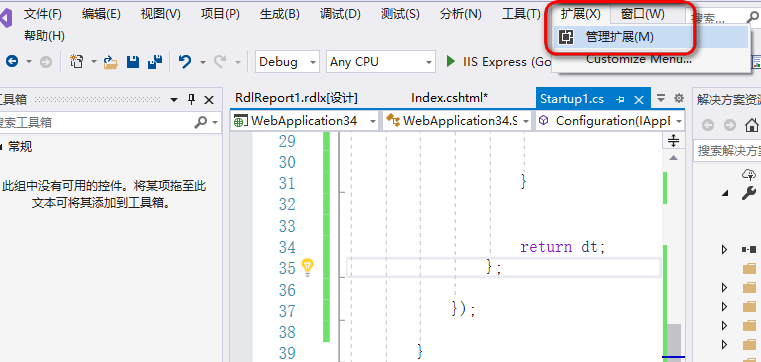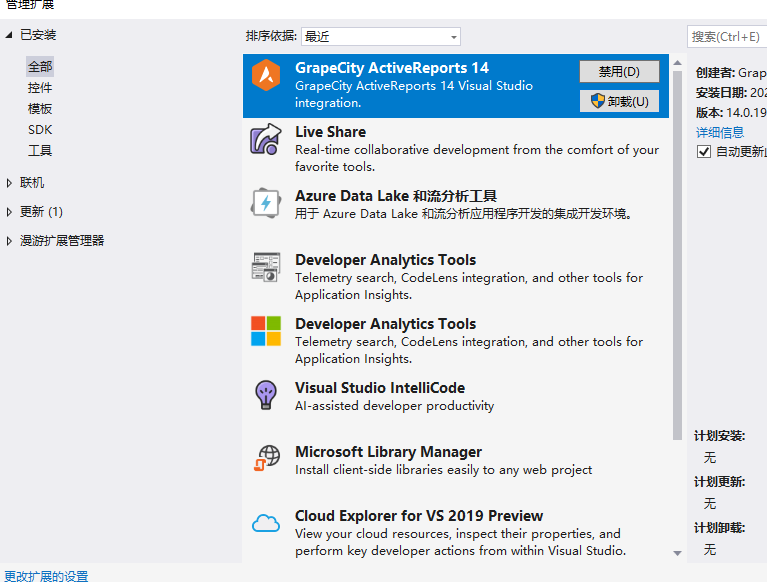安装完成之后,在哪里可以找到 ActiveReports 呢,要如何开启 ActiveReports 使用之旅呢?
1. 开始菜单
首先您可以在开始菜单下面最快找到 ActiveReports 提供的工具:
路径:开始菜单→ GrapeCity(C:\ProgramData\Microsoft\Windows\Start Menu\Programs\GrapeCity\ActiveReports 14)
包含的工具:
| 菜单 | 说明 |
|---|---|
| 查看报表运行结果的工具,可以预览设计好的报表文件 |
| 用于将其他类型(水晶报表,Access,Excel, 区域报表)的报表,转换为ActiveReports 报表RDL/页面报表文件。 |
| 实现报表设计的桌面设计器 |
| 点击后跳转到ActiveReports 技术论坛,该论坛是产品资源及用户互动的社区论坛 |
| 点击后会跳转到官网的示例演示页面 |
| 用于编辑 报表文件的主题,如字体,标题颜色,图像等,可在设计报表时引用。 |
| 点击后会跳转到官网的资源中心页面 |
| 重要工具,用于查看当前试用剩余时间,激活状态,可执行激活或反激活操作。 |
2. 安装路径文件
C:\Program Files\GrapeCity\ActiveReports 14
在安装路径下会有一些 ActiveReports 需要的文件
| 文件夹 | 说明 |
|---|---|
| Deployment | WPF Viewer 需要的布局文件 |
| Icons | 存放了三种报表类型的icon,可以根据项目需求去替换或使用 |
| Localization | 用于本地化资源的批处理文件 |
| NuGet | 所有需要的 nuget 包配置文件,需要安装后在 Visual Studio 中去配置包管理工具中设置该路径。 |
| Tools | 所有工具程序,XML配置文件,dll文件及中文资源文件 |
| Visual Studio | 包括Microsoft Visual Studio应用程序扩展和引导程序。 |
| GrapeCity.ActiveReports.config | XML配置文件 |
C:\ProgramData\GrapeCity\gclm
| 文件 | 说明 |
|---|---|
| gclm.exe | 授权管理器安装文件。 |
| gclm.exe.config | 授权管理器设置XML配置文件。 |
3. Visual Studio 集成
ActiveReports安装会自动与Visual Studio集成,可帮助您集成到项目中。
项目模板
可以在新建项目的时候选择该项目类型,会自动创建包含 ActiveReports 的项目。
- ActiveReports 14 页面报表应用程序
- ActiveReports 14 RDL报表应用程序
- ActiveReports 14 区域报表应用程序 (基于模板)
- ActiveReports 14 区域报表应用程序 (基于代码)
- ActiveReports 14 JS Viewer Core MVC应用程序
- ActiveReports 14 JS Viewer MVC 应用程序
新建项目
可以在项目中添加对应的新项
- ActiveReports 14 页面报表
- ActiveReports 14 RDL 报表
- ActiveReports 14 区域报表 (基于模板)
- ActiveReports 14 区域报表 (基于代码)
工具箱控件
一旦添加ActiveReports 相关引用如安装 GrapeCity.ActiveReports.Web nuget包后,工具箱会自动添加 ActiveReports 14 的选项下可用的条目
集成设计器
ActiveReports提供了一个集成的设计器,可以在Visual Studio中创建报表布局,并在设计时以可视方式以及通过代码和脚本对其进行编辑。这些窗口都可以在 Visual Studio→ 视图->其他窗口中找到并调用。
- 报表资源管理器,以树状视图查看报表元素,
- 分组编辑器,以管理Tablix数据区域中的分组,
- 层管理器列表,以查看报表中的图层,
- 报表组件库,可查看可复用的组件库列表。
转换工具
转换工具是用来升级ActiveReports旧版本的项目,即如果项目是用老版本制作的,现在想升级到最新版本的 ActiveReports,就可以使用转换工具,一键升级项目中所有的dll和报表文件。只要示例的版本与您安装的版本不一致都可以使用该工具进行版本转换。
移除 Visual Studio集成
如果要禁用或卸载GrapeCity ActiveReports 14 Visual Studio集成,请执行以下操作。
- Visual Studio 2019 中选择扩展,管理扩展,其他版本选择 工具→扩展和更新
- 选择全部,找到 ActiveReports 禁用或卸载。
注意
如果要重新在 Visual Studio中安装 ActiveReports 14,需要打开路径下C:\Program Files (x86)\GrapeCity\ActiveReports 14\VisualStudio,运行对应版本的 VSIX 文件。
注意
在单个Visual Studio项目中不能使用不同版本的ActiveReports 版本。
如果要在Visual Studio 2017或Visual Studio 2019中创建ActiveReports 14应用程序,并且还安装了ActiveReports 13,可能会出现一些错误,例如``对象与目标类型不匹配''或``对象引用不匹配'' 设置为“对象”的实例。 此问题与Visual Studio有关。 您只需要重新启动Visual Studio即可解决此问题。 重新启动之前,如有必要,保存项目。
在Visual Studio 2019中使用集成设计器时,能会在我们的面板或工具窗口(例如报表资源管理器或层列表)中观察到不可见的控件。 要解决此问题,请导航至“工具”>“选项”>“环境”>“常规”,然后清除“优化具有不同像素密度的屏幕的渲染”复选框。
注意
如需寻求在线帮助,请访问 ActiveReports 求助中心
如需了解更多ActiveReports产品特性,请访问 ActiveReports 官方网站
ActiveReports 官方技术交流群:109783140
下载产品体验产品功能:http://www.gcpowertools.com.cn/products/download.aspx?pid=16