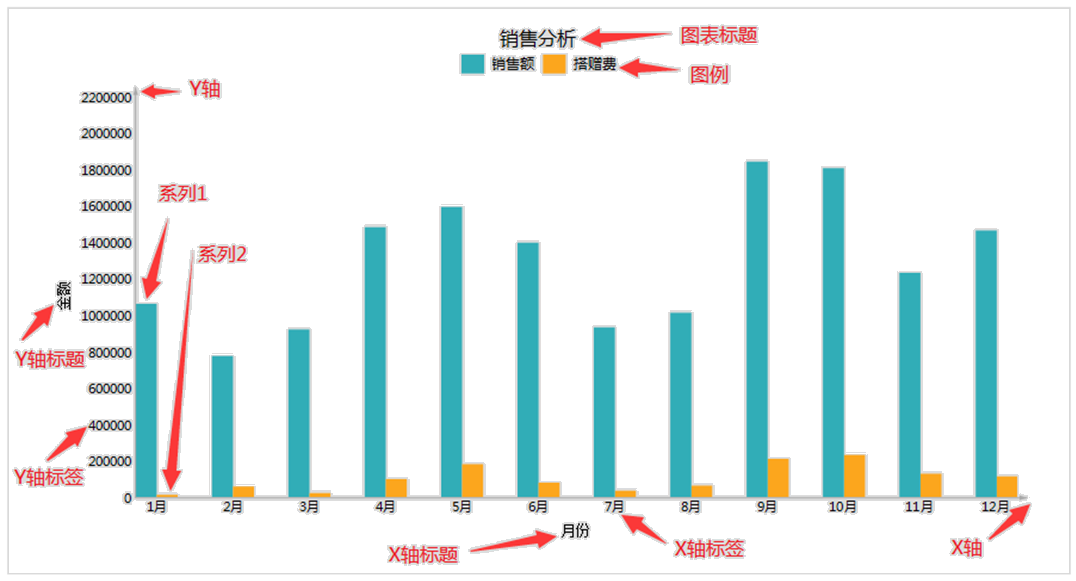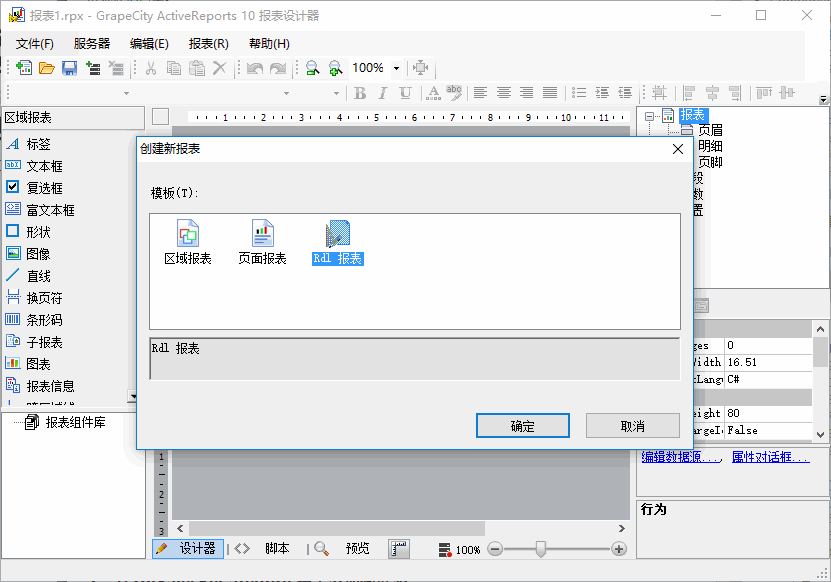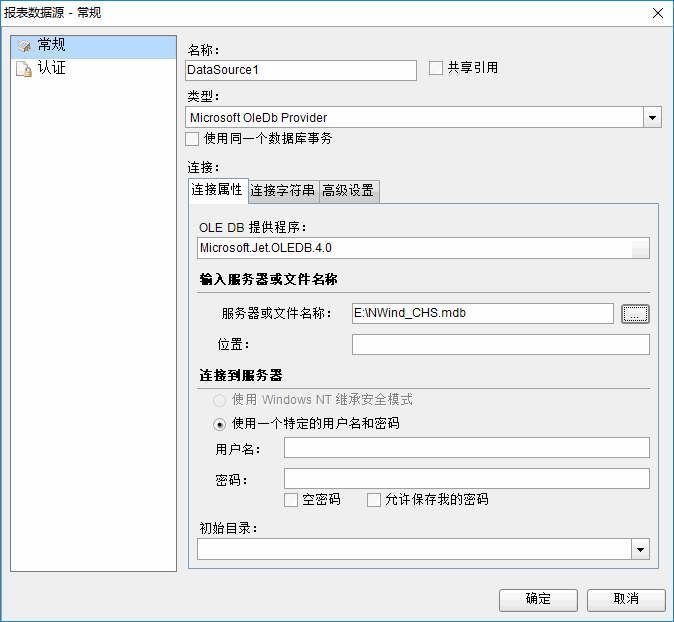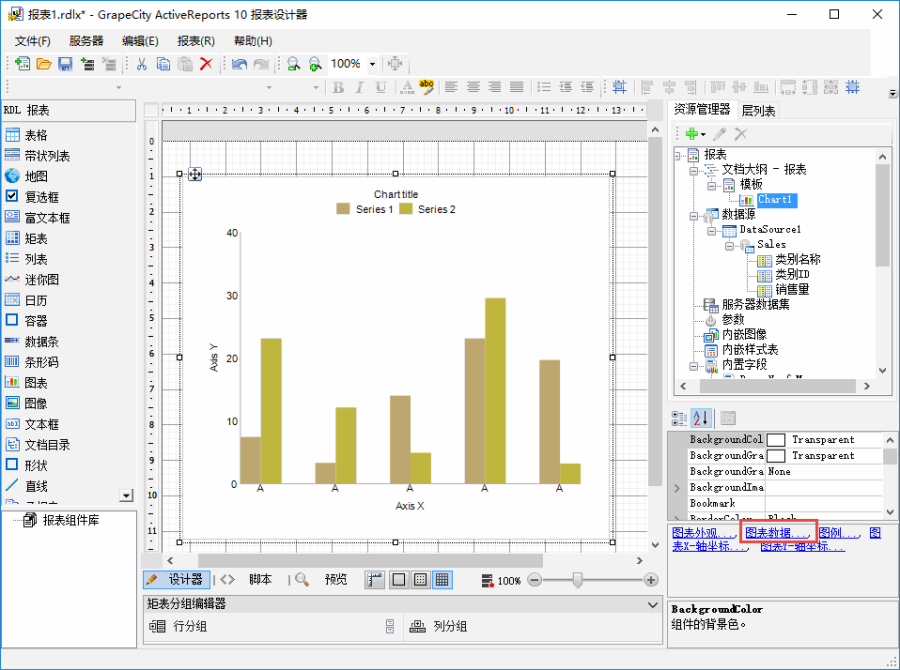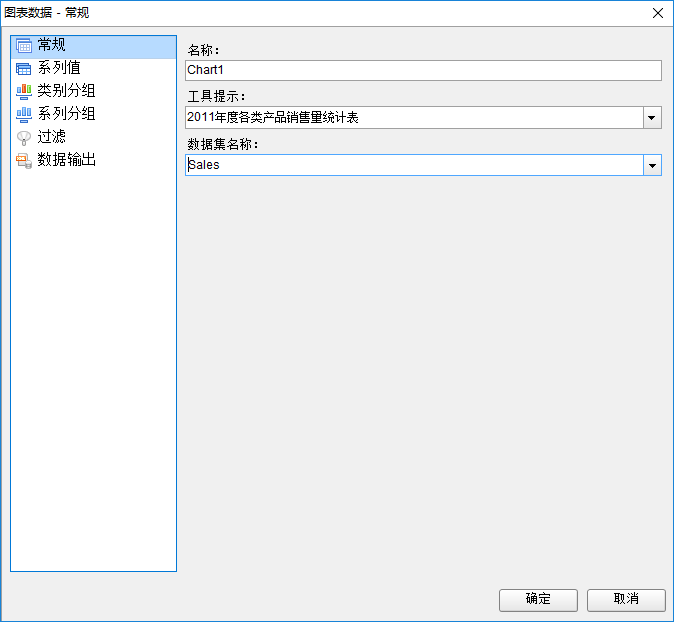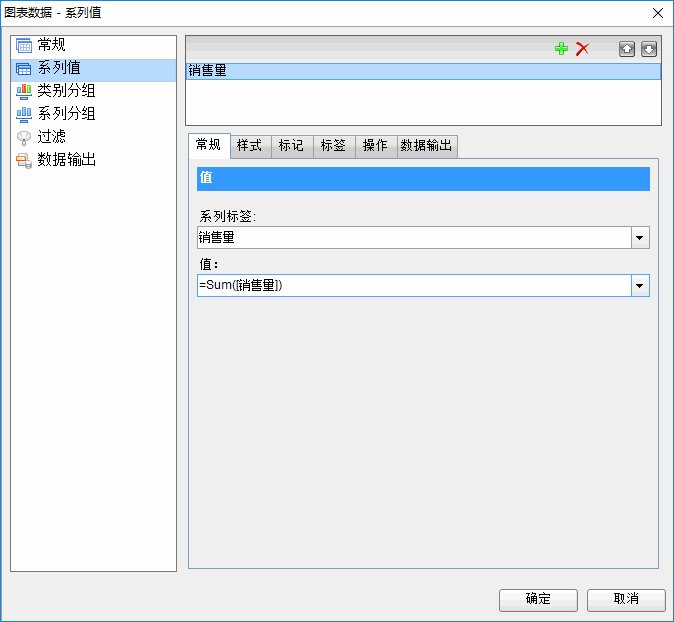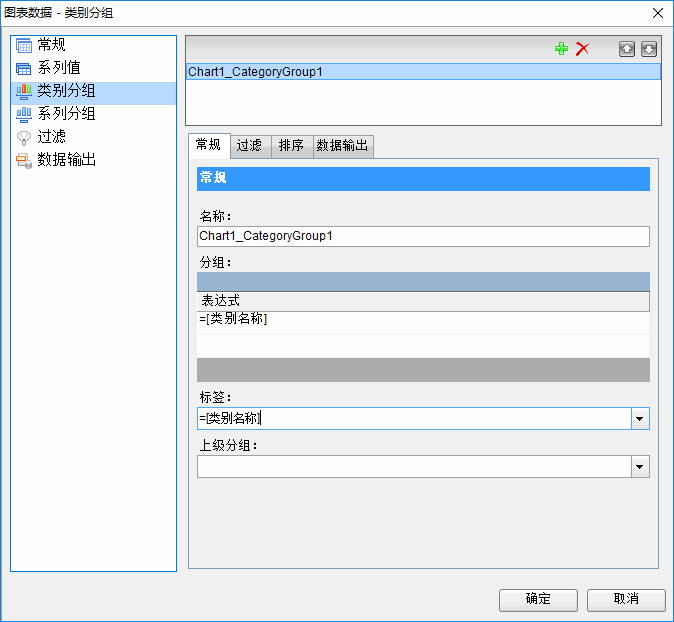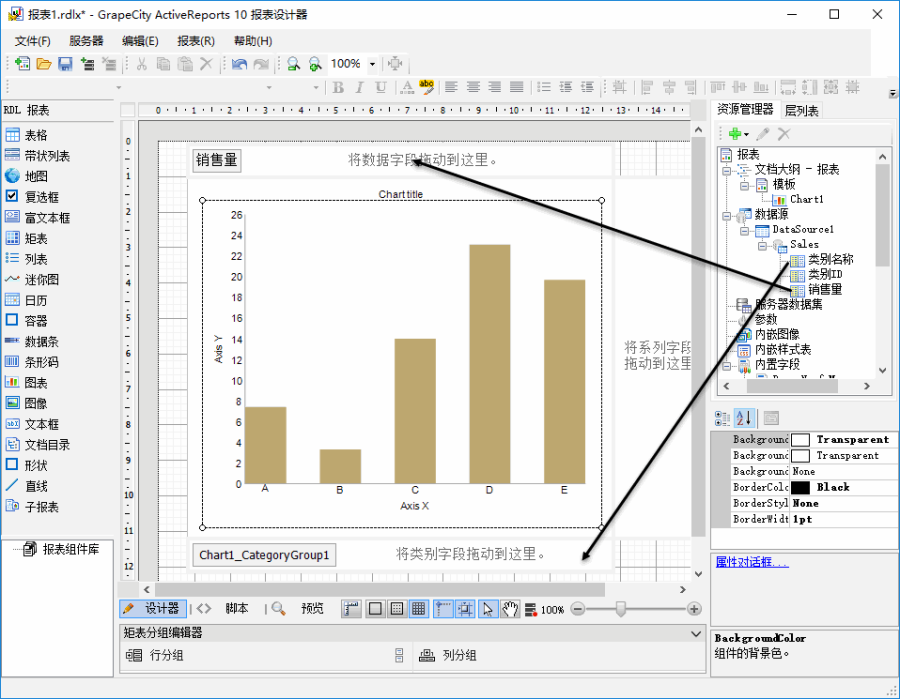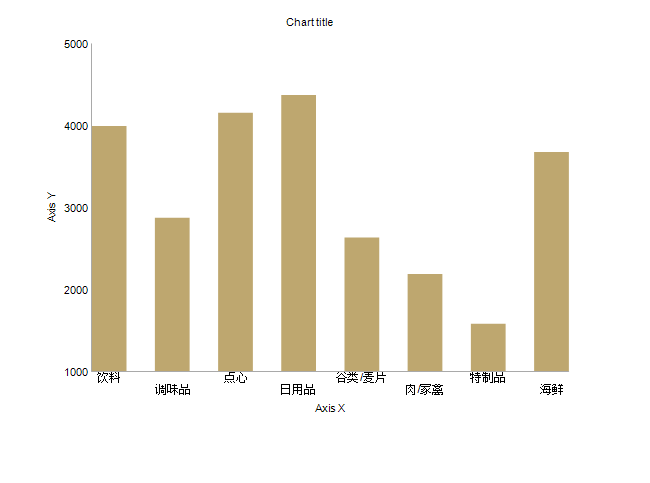采用柱形图、饼图之类的图表,直观地展示数据统计结果,是众多数据分析人员的常用选择。本节先介绍图表的基本知识,再介绍图表的具体设计步骤和方法。
(一)图表的构成
在众多图表中,柱形图是最常使用的类型之一。本文即以柱形图为例,介绍一个柱形图的典型构成。
上图为一个销售分析图表,目的是分析全年各月的销售额和促销搭赠的费用。其构成元素如下:
图表标题:概括图表用途或内容的文字,比如"销售分析"。
图例:标识图形块含义。
X轴:标识分析的维度,比如月份、区域、产品类别等。
X轴标签:X轴上的刻度标识。
X轴标题:标识X轴数据的含义,往往就是维度名称,比如"月份"。
Y轴:代表被分析的数据,往往是数值型的数据。
Y轴标题:数据的含义,往往是数值的总称,比如"金额"。
Y轴标签:一般是数据的刻度数字。
系列:如果一个X轴点上有多个Y值,每个Y值就是一个系列。上图中有两个系列:销售额、搭赠费。上面的图例实际是按系列生成的,每个系列对应一个图例项。
(二)图表的数据准备
为图表准备数据时,有几个要点:
(1)X轴的数据,对应维度字段,比如月份、区域产品类别等。在柱形图设计中,将某个维度字段指定为【类别】,就是将该字段指定为X轴的数据。
(2)Y轴的数据,对应数值字段。可以为Y轴指定多个数值型字段,从而构成多个【系列】。
上面的柱形图中,对应的数据结构如下:
字段名 | 含义 | 数据类型 | 备注 |
Month | 月份 | Int或nvarchar |
|
Sales | 销售额 | Decimal |
|
Expense | 搭赠费 | Decimal |
|
(三)设计图表报表
本节将演示如何设计图表报表。
1. 创建报表模板
打开报表设计器,创建一个RDL报表模板。
2. 添加数据源和数据集
打开报表资源管理器,在数据源节点上单击鼠标右键,并选择"添加数据源"。在出现的报表数据源对话框中,输入下图所示的信息:
注意:服务器或文件名称是你本地的数据库的地址。
在新创建的DataSource1 数据源节点上鼠标右键,并选择添加数据集,在出现的数据集对话框中输入一下信息:
常规选项卡 –> 名称:Sales
查询选项卡 –> 查询:
SELECT 类别.类别名称,t.* FROM (
SELECT 类别.类别ID,SUM(订单明细.数量) AS 销售量 FROM (( 订单
INNER JOIN 订单明细 ON 订单.订单ID = 订单明细.订单ID)
INNER JOIN 产品 ON 订单明细.产品ID = 产品.产品ID)
INNER JOIN 类别 ON 产品.类别ID = 类别.类别ID
WHERE DATEDIFF("yyyy",订单.订购日期,'2011-01-01') = 0
GROUP BY 类别.类别ID, 类别.类别名称
ORDER BY 类别.类别ID, 类别.类别名称 ) as t
INNER JOIN 类别 ON t.类别ID = 类别.类别ID
3. 创建图表对象
从工具箱中将图表控件添加到报表设计区域,即可创建一个新的图表对象。
4. 绑定图表数据
接下来要做的是图表和数据的绑定。为图表绑定数据有两种方法:
方法一:
选中图表后在属性窗口中的命令区域会显示图表相关的操作命令,我们点击【图表数据…】链接,此时会显示图表数据对话框,按照以下截图完成图表的设置:
1) 图表数据-常规设置
名称: | Chart1 |
工具提示: | 2011年度各类产品销售量统计表 |
数据集名称: | Sales |
2) 图表数据-系列值
系列标签:销售量
值:=Sum([销售量])
3) 图表数据-类别分组
分组-表达式:=[类别名称]
标签:=[类别名称]
方法二:
双击图表,可以看到图表的下方、右方以及上方都出现了数据提示区域,按照提示将需要展示的字段拖拽到相应的位置;
5. 运行效果图
预览图表报表的效果如下图:
您可以通过设置图表的其他属性,来调整图表的外观样式。参见 5.5.3 图表