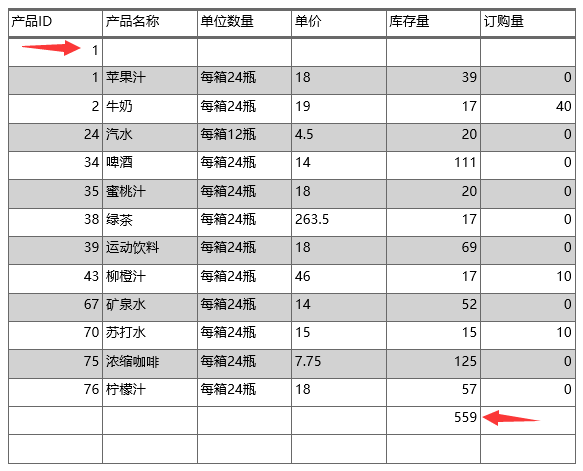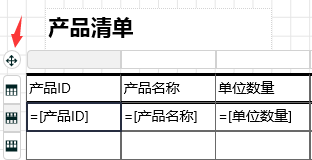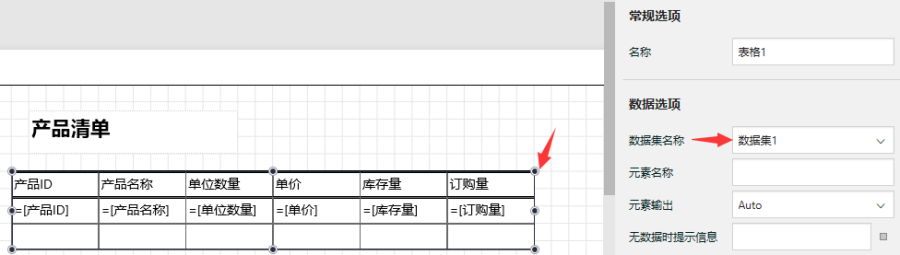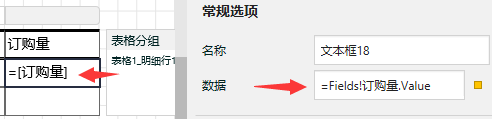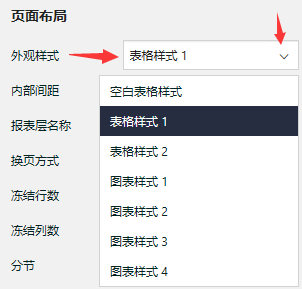下面介绍表格的常用设置与操作方法。
添加列
默认状态下,表格仅有三列。报表需要展示的数据集字段较多时,就需要添加更多新列。
右键点击表格任意单元格,在弹出菜单中选择【列操作】-【在右侧插入列】或【在左侧插入列】,即可添加新的表格列。
绑定数据
为表格绑定数据,首先需要选中整个表格,而不是某一个单元格,方法是点击表格左上角的十字星图标,如下图:
选中整个表格后,右侧选项设置面板中,设置【数据集名称】,如下图:
然后选中用于展示详细数据的表格第二行的单元格,设置【数据】选项,如下图:
表格单元格不仅可以绑定某个字段(如上图中的【订购量】),还可以通过点击右侧的黄色小方块图标,绑定一个表达式。
设置外观样式
选中整个表格,滚动右侧选项设置面板,找到【页面布局】部分,在【外观样式】下拉框中选择一种样式,如下图:
这种设置外观样式的方法可以节省逐个设置表格行或单元格样式的工作量。
如果对内置的样式不满意,您也可以先选中一个或多个单元格,设置背景、边框、字体等外观样式。
设置分组
表格默认以数据集记录行的列表形式展示数据,如果希望按某个分类性质的字段值,分组显示数据记录,就需要设置分组。方法如下:
右键单击任意单元格,选择【分组操作】-【插入分组】,如下图:
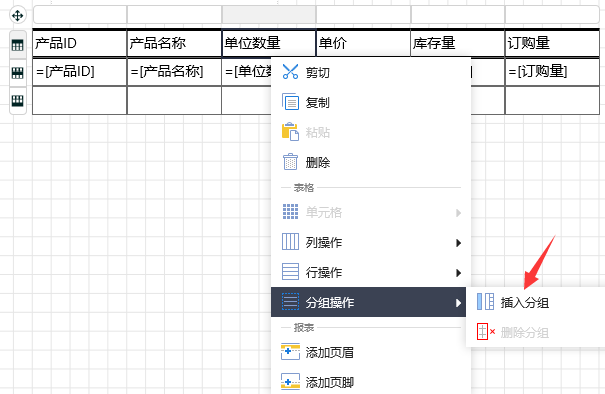
从表格右侧显示的分组列表中,选中刚添加的分组,设置其分组条件为某个分类性质的字段,比如产品的类别ID,在表格中新添加的分组头或分组尾的单元格中,设置绑定的数据字段,如【类别ID】。也可以设置分组汇总表达式,如:Sum([库存量])。如下图:
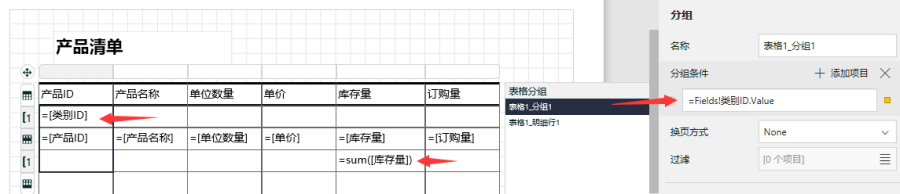
预览报表时,数据集的记录将把分组字段相同的记录组织在一起,并显示设置过的合计值,如下图: