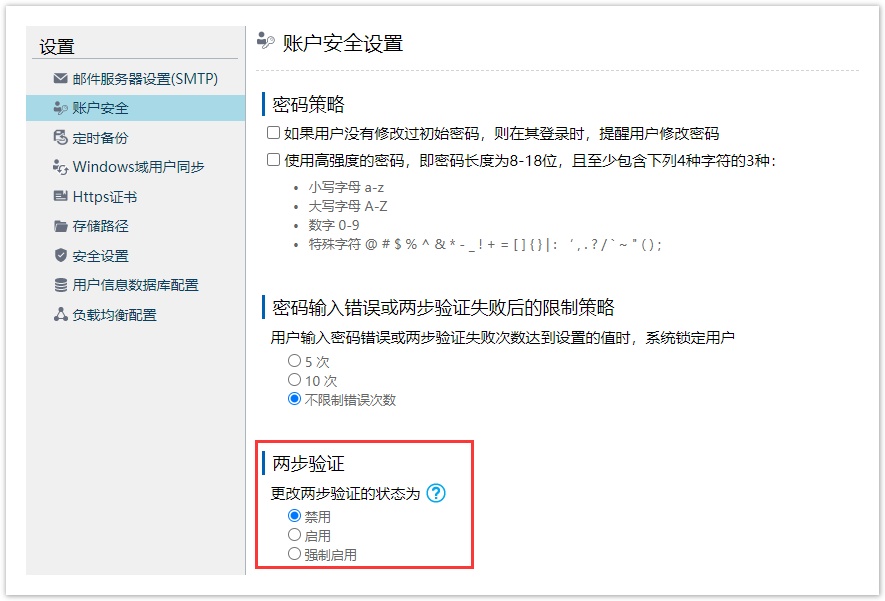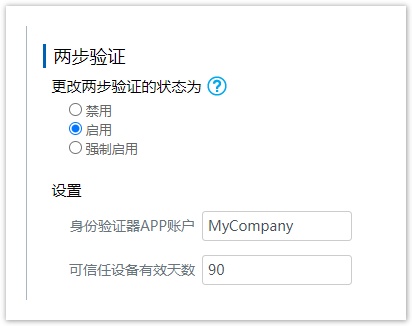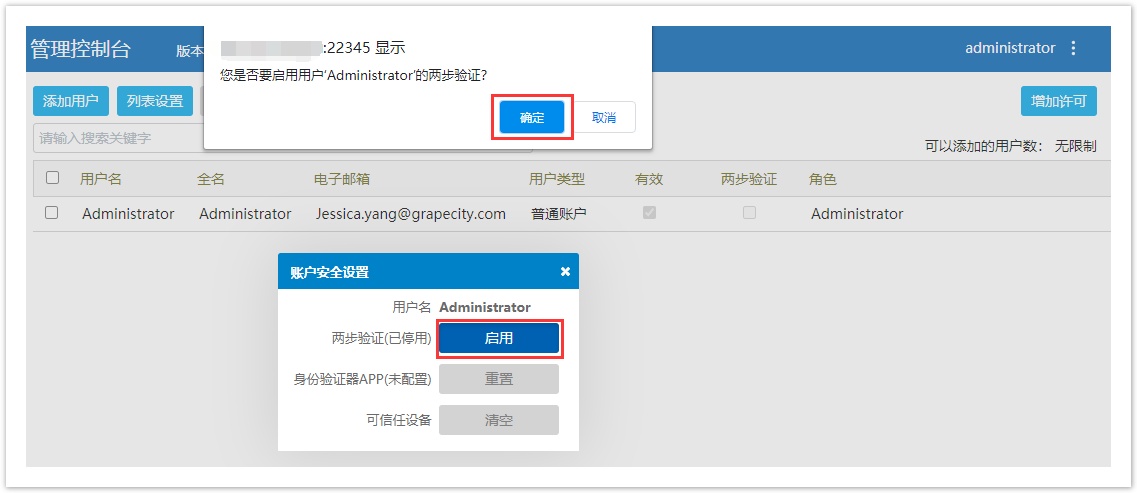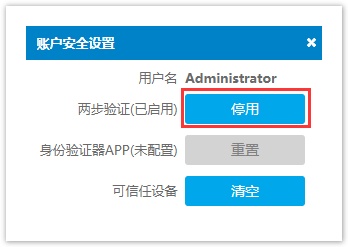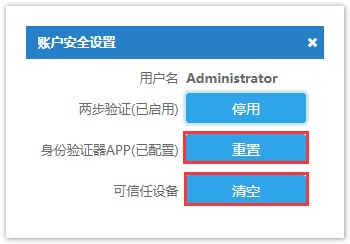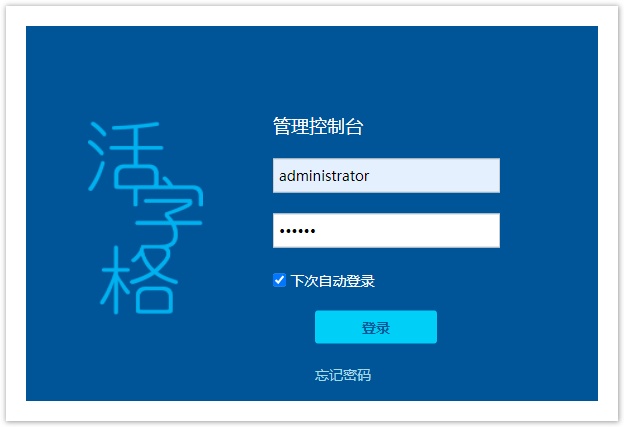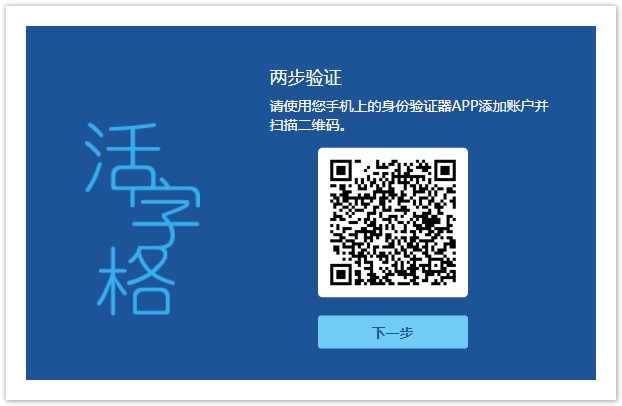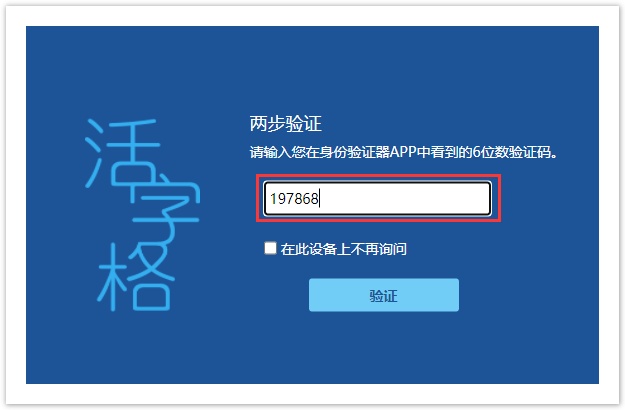| Anchor | ||||
|---|---|---|---|---|
|
| Table of Contents | ||
|---|---|---|
|
| HTML |
|---|
<style>
#temp-video-cover {
display: none;
position: fixed;
top: 0;
bottom: 0;
right: 0;
left: 0;
z-index: 11;
background-color: rgba(0, 0, 0, 0.3);
transition: .15s;
opacity: 0;
font-family: "微软雅黑", "PingFangSC", "Helvetica neue", "Hiragino sans gb", "Arial", "Microsoft YaHei UI", "Microsoft YaHei", "SimSun", "sans-serif";
user-select: none;
-ms-user-select: none;
}
#temp-video-container {
position: absolute;
top: 50%;
left: 50%;
transform: translate(-50%, -50%);
z-index: 1;
}
#temp-video-title {
position: absolute;
opacity: 0;
right: 10px;
top: 0px;
transition: .15s;
}
#temp-video-container:hover #temp-video-title {
display: inline;
opacity: 1;
top: 10px;
}
.FUI-dialog-header {
position: relative;
display: flex;
align-items: center;
padding: 0.5rem 0.8rem 0.5rem 1rem;
background-color: rgb(0, 135, 205);
border-color: rgb(0, 135, 205);
}
.FUI-dialog-header-title {
font-size: 1rem;
word-break: keep-all;
text-overflow: ellipsis;
overflow: hidden;
white-space: nowrap;
flex-grow: 1;
color: white;
}
.FUI-dialog-header-close {
width: 1.25rem;
height: 1.25rem;
font-size: 0.8rem;
line-height: 1.25rem;
border-radius: 0.9rem;
color: #0088CE;
text-align: center;
transition: background-color 0.5s;
cursor: pointer;
background-color: #2FB8FF;
}
.FUI-dialog-header-close:hover {
cursor: pointer;
background-color: #6ACCFF;
}
.FUI-dialog-content {
position: relative;
flex-grow: 1;
background-color: rgb(0, 135, 205);
font-size: 0;
}
.FUI-dialog-footer {
position: relative;
height: 3rem;
min-height: 3rem;
display: flex;
flex-direction: row-reverse;
align-items: center;
padding: 0.5rem;
background-color: #F0F0F0;
}
.FUI-button-svg {
display: inline-block;
}
#speed-box {
background-color: #070707;
border-color: #070707;
color: #8B8B8B;
display: flex;
justify-content: flex-end;
height: 2rem;
align-items: center;
font-weight: 200;
}
.speed-box-header {
font-size: 0.9rem;
cursor: default;
}
.speed-box-content {
display: flex;
font-size: 0.7rem;
}
.speed-box-content>div {
width: 2.7rem;
height: 1.2rem;
background-color: #373737;
margin: 0 0.5rem;
text-align: center;
line-height: 1.2rem;
border-radius: 0.6rem;
cursor: pointer;
}
.speed-box-content>div:hover {
background-color: #555555;
color: #FFFFFF;
}
.speed-box-content .speed-box-selected {
background-color: #767676;
color: #FFFFFF;
}
.speed-box-content .speed-box-selected:hover {
background-color: #767676;
}
</style>
<div style="text-align:right;">
<a title="观看本节视频" href="javascript:showVideo();" style="text-decoration:none;">
<img src="https://help.grapecity.com.cn/download/attachments/46173032/VideoPortal.png?api=v2" />
</a>
</div>
<div id="temp-video-cover">
<div id="temp-video-container">
<div class="FUI-dialog-header">
<span class="FUI-dialog-header-title">活字格视频</span>
<div class="FUI-dialog-header-close" id="FUI-dialog-close" title="" onclick="closeVideo()">
<span class="FUI-button-svg"></span><span class="FUI-button-text">✕</span></div>
</div>
<div class="FUI-dialog-content">
<div style="overflow:hidden;">
<video id="temp-video" src="http://video1.grapecity.com.cn/HuoZiGe/Tutorials/v5.0/教学视频/服务端配置-存储路径设置.mp4"
height="450" controls="controls" onplaying="startplay()">您的浏览器不支持播放此视频。</video>
</div>
</div>
<div id="speed-box">
<div class="speed-box-header">
<div>倍速:</div>
</div>
<div class="speed-box-content">
<div>0.5X</div>
<div class="speed-box-selected">1.0X</div>
<div>1.25X</div>
<div>1.5X</div>
<div>2.0X</div>
</div>
</div>
</div>
</div>
<script>
var videoContainer = document.getElementById("temp-video-container");
var videoCover = document.getElementById("temp-video-cover");
var video = document.getElementById("temp-video");
function showVideo() {
videoCover.style.display = "block";
setTimeout(function () {
videoCover.style.opacity = 1;
video.play();
}, 200);
}
function closeVideo() {
videoCover.style.opacity = 0;
setTimeout(function () {
videoCover.style.display = "none";
video.pause();
}, 150);
return false;
}
function setPlaySpeed(item) {
video.playbackRate = parseFloat(item.textContent);
document.getElementsByClassName("speed-box-selected")[0].classList.remove("speed-box-selected");
item.classList.add("speed-box-selected");
}
var isplayed = 1;
var startplay = function () {
if (isplayed) {
ga('send', 'event', 'Play Video', '活字格');
isplayed = 0;
}
return false;
}
videoCover.onclick = function (e) {
if (e.target.nodeName === "A") {
closeVideo();
}
}
document.querySelectorAll("#speed-box .speed-box-content>div").forEach((item) => {
item.addEventListener('click', () => { setPlaySpeed(item) });
});
</script>
|
1.描述
在活字格的管理控制台,支持设置两步验证,来增强认证的安全性。
2.两步验证设置
在活字格的管理控制台,选择“设置->帐户安全”,进入帐户安全设置页面。
默认两步验证为禁用状态。
图1 两步验证
单击“启用”或“强制启用”后,您需要设置身份验证器APP帐户和可信任设备有效天数。
图2 两步验证设置
- 身份验证器APP帐户:显示在身份验证器APP帐户中的名称。
- 可信任设备有效天数:受信任设备有效的天数,默认值为90。如果不希望用户信任设备,可以将有效日期设置为0。
启用两步验证后,所有使用7.0版本以上、并且认证模式为普通认证的应用和管理控制台的登录,均使用两步验证。
Windows域认证、第三方用户集成和单点登录的应用不支持两步验证。
设置完成后,单击“保存设置”。
3.启用两步验证
两步验证的状态为“强制启用”时,所有的用户都会默认开启两步验证。
两步验证的状态为“启用”时,管理员需要在用户列表中去配置用户是否启用两步验证。
在用户列表中,用户所在行的右侧,单击。
弹出账户安全设置对话框,单击“启用”后,会弹出确认启用的提示框。
单击“确定”,就会开启该用户的两步验证。
启用两步验证后,在帐户安全设置页面可以停用两步验证。
单击“停用”。
使用两步验证登录后,可以在帐户安全设置页面重置身份验证器APP和清空可信任设备。
单击“重置”/“清空”按钮。
4.登录应用
保存设置后再次登录使用7.0版本以上、并且认证模式为普通认证的应用和管理控制台时,均使用两步验证。
以登录管理控制台为例,介绍两步验证启用后的登录步骤。
在管理控制台的登录页面,输入用户名和密码,单击“登录”按钮。
在两步验证页面,请使用您手机上的身份验证器APP添加帐户并扫描二维码。扫描二维码后,在您的手机上会显示六位数字。
单击“下一步”,在输入框中输入您在身份验证器APP中看到的验证码。
如果勾选了“在此设备上不再询问”复选框,则下次在同一设备的同一浏览器中将忽略两步验证步骤。
单击“验证”,即可成功登录。