概览
内容工具
上一章节为您介绍了如何在详情视图下配置明细字段以及添加自定义字段,本节为您介绍另一种模式,即“分组”视图模式。
通常数据库中保存的原始数据字段较多且冗杂,存储的是最详细最全面的原始信息,使用起来难免不方便。
而对原数据进行分组聚合处理后的数据集结构简单,数据可用性更高,更加方便后续在仪表板或报表中使用。
分组视图模式下,您可以使用数据表中的原有字段,新建Sql字段或者计算字段等对数据进行分组和聚合。
在不影响原字段的情况下,快速进行分组聚合统计。
单击“字段列表”进入字段配置页面,单击页面右上角的“分组”可切换视图。
注意
两种视图之间进行切换时会丢失当前的设置,请您谨慎操作。
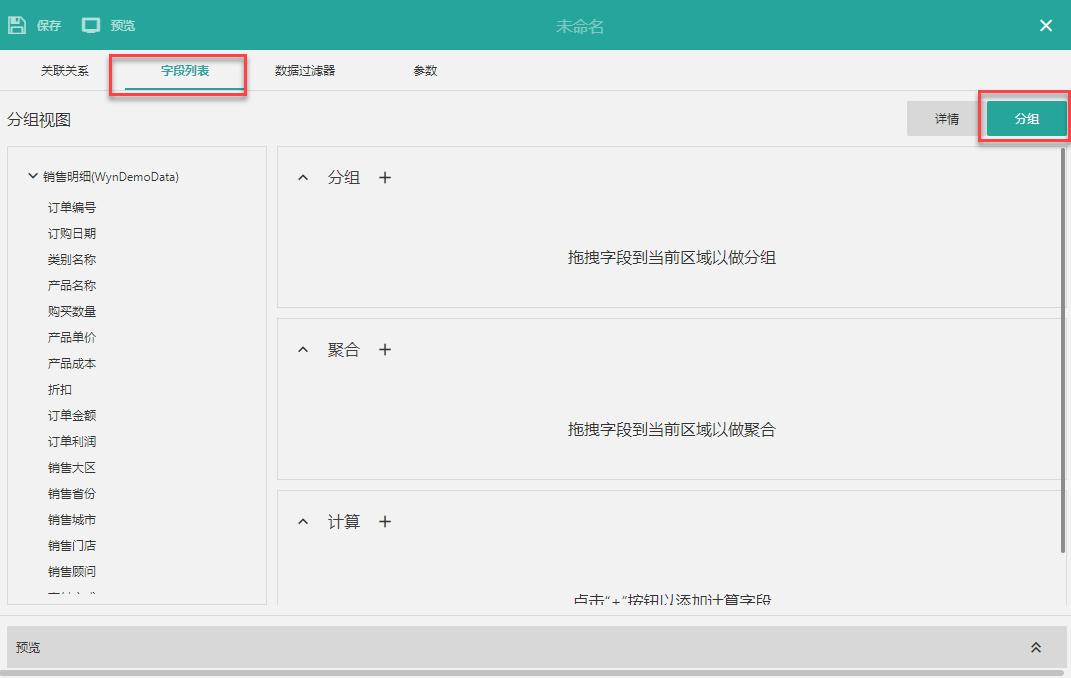
通过拖拽操作就可以将左侧数据表中的原生字段添加到分组区域和聚合区域。

分组
将左侧字段拖拽到分组区域即可按照该字段进行分组。
分组后可以控制分组字段是否输出,添加别名和描述。预览后可见,如果为分组聚合后的字段添加了别名,那么数据集最终会优先使用别名。比如上图中的“产品大类”。
提示
聚合
将左侧字段拖拽到聚合区域即可对其进行聚合运算。
对于数值型的字段支持的聚合运算有Sum、Average、Max、Min;而对于非数值型字段则可以进行Count和Distinct Count运算。单击聚合区域函数的下拉箭头即可切换运算方式。
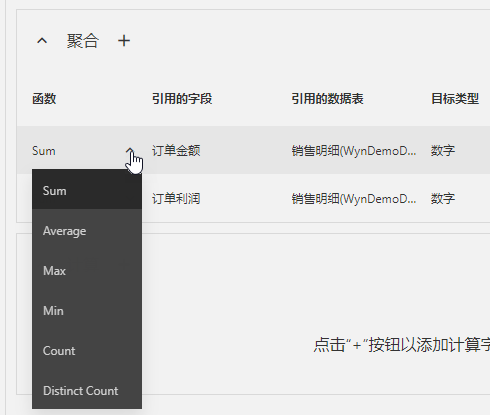
聚合后会自动添加字段别名,您也可以进行修改。预览后可见,数据集最终会优先使用别名。比如上图中的“总销售额”和“总利润”。

除了直接使用数据表中的原生字段进行分组或聚合之外,您还可以新建Sql表达式字段进行分组/聚合。
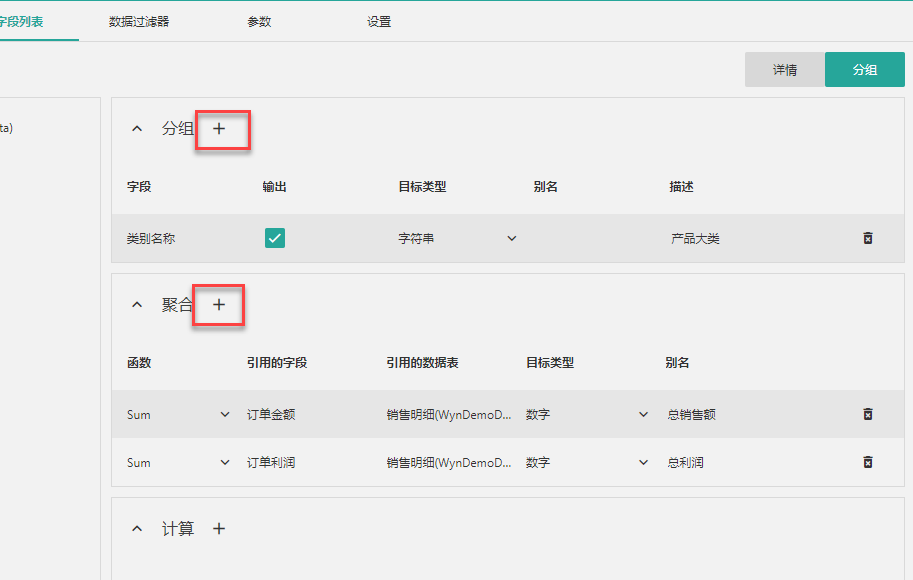
在Sql表达式字段配置界面中输入新字段名称,然后通过双击左侧字段列表将字段添加到表达式中,添加到表达式中的字段会连同表名一起显示出来。
完成后单击“保存”按钮保存设置。
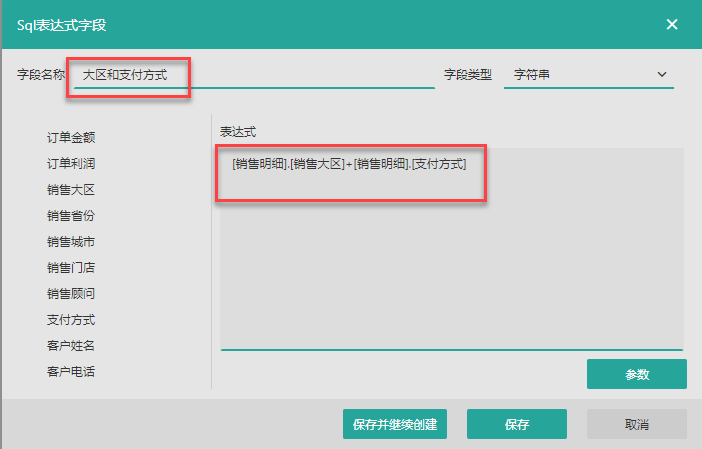
提示
在 Sql 表达式中支持使用跨数据表的字段,如仅有一张数据表,则可以省略字段前的表名。如“[销售大区]+[支付方式]”的 形式。
Sql 表达式中同样支持使用数据集中添加的查询参数,使用形式为查询参数前添加“ @” 符号。如“[销售大区]+@Parameter1”。
以下几种情况时不支持新建 Sql 分组或聚合字段:
添加完成后,新字段显示在对应的区域中。
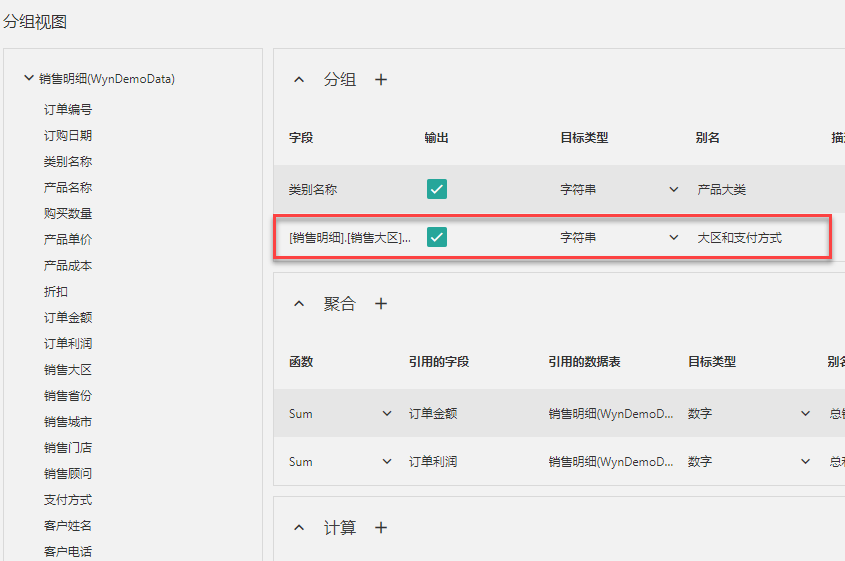
预览效果。
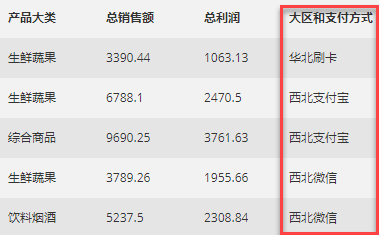
有时我们在分组聚合后还需要基于聚合后的字段添加一些计算字段,比如根据现有字段计算总的利润占比情况:占比=总利润/总销售额
这种情况就可以使用新加计算字段。
在数据集设计器中单击计算区域的加号按钮添加新的计算字段,请注意这里不支持拖拽添加字段。
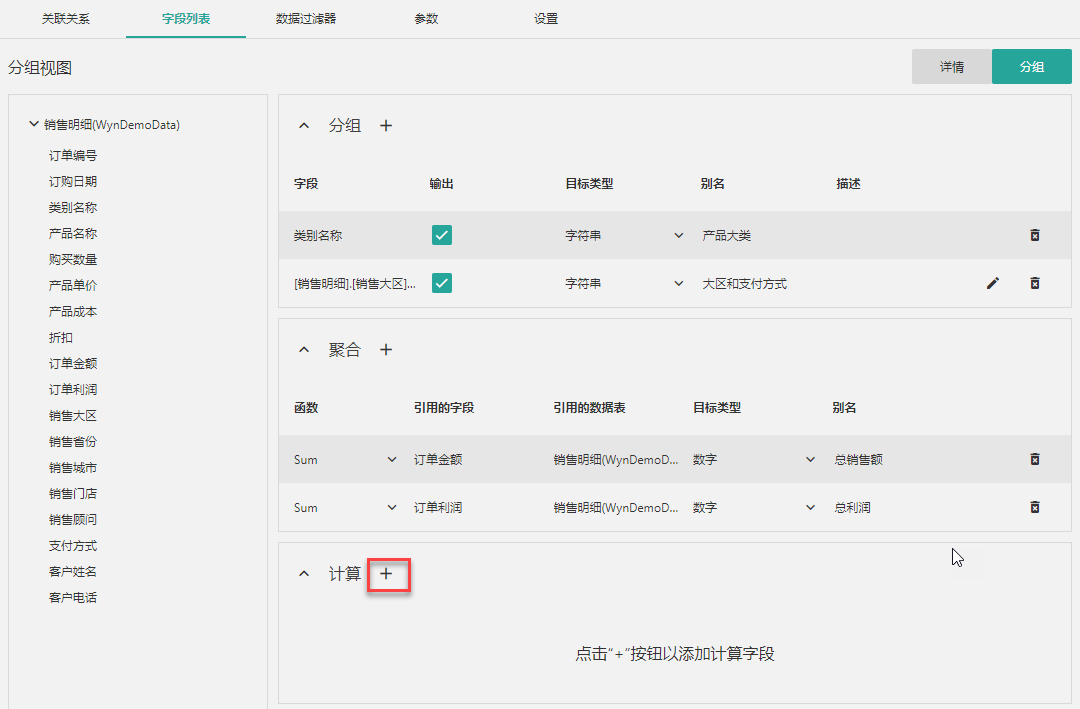
打开计算字段窗口后,为字段命名,设置字段类型。单击左侧数据集中的分组聚合字段即可将其添加到右侧的表达式中。
最后按需选择“保存并继续创建”或直接“保存”。
您可以在表达式中添加使用函数:包括数学、日期时间、文本、混合、类型转换、流程、检测、财务中的函数。具体使用方法可选择函数可进行查看。
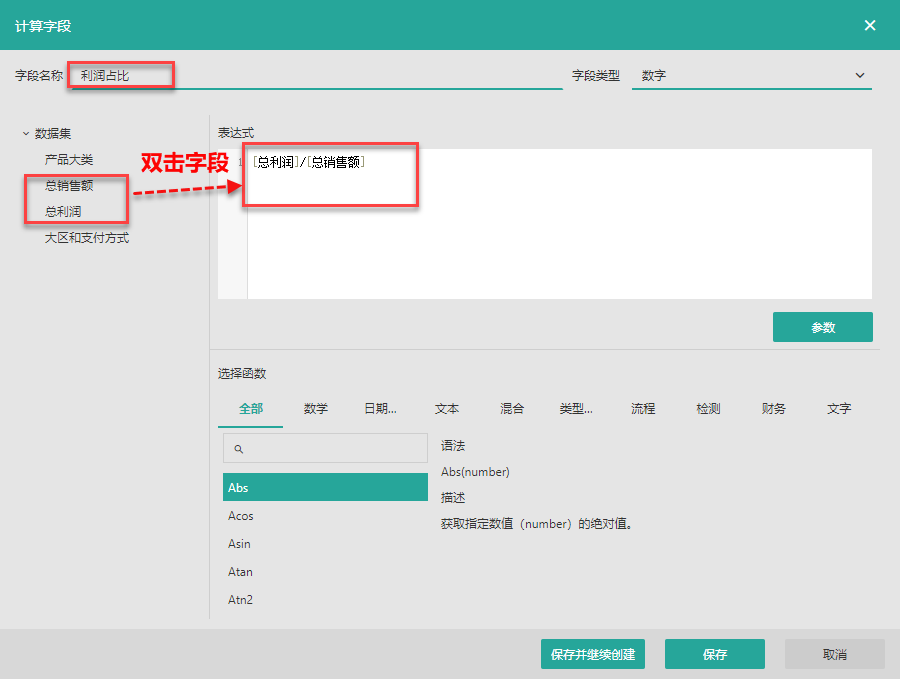
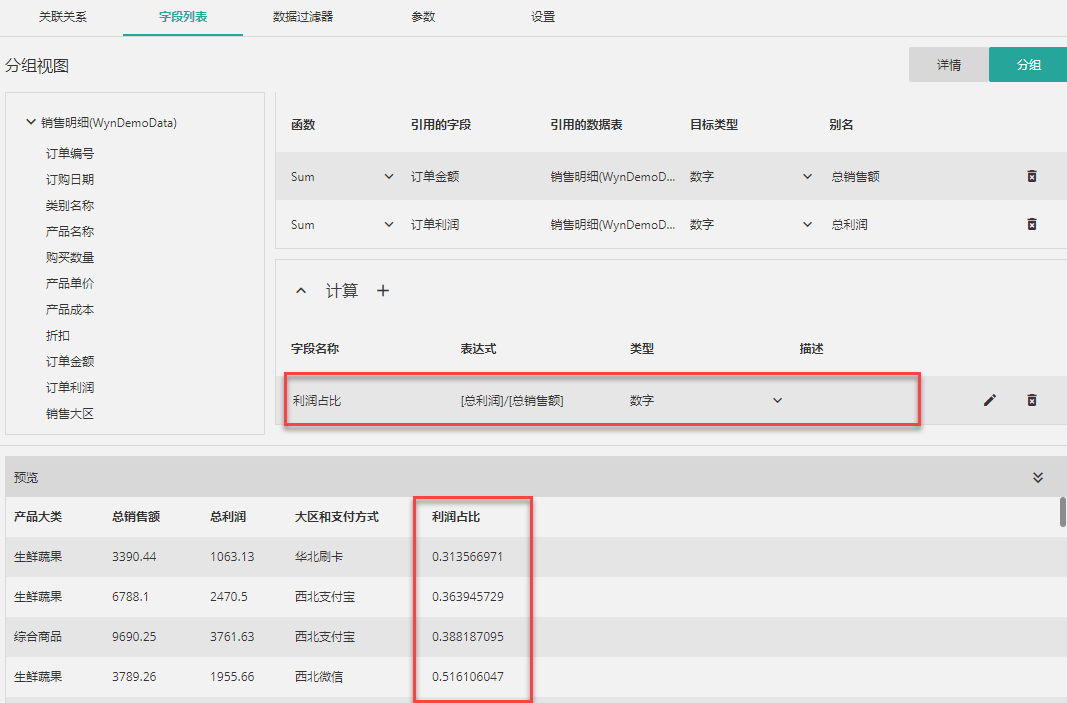
提示
在表达式中,可以使用@符号引用数据集中的查询参数,例如:
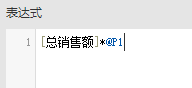
如需使用之前未定义过的查询参数,则先在表达式中书写,如“@P2”,然后单击右下方的“参数”按钮快速添加参数。

比如我们仅想要得到每种类别的总订单金额以及每种类别订单金额中的最大值,最小值和平均值。此时将“类别名称”拖拽到分组区域进行分组,拖拽四次“订单金额”到聚合区域,对四个订单金额分别进行求和、取最大、最小和平均值的运算,然后为四个新字段添加别名。具体如下图所示。
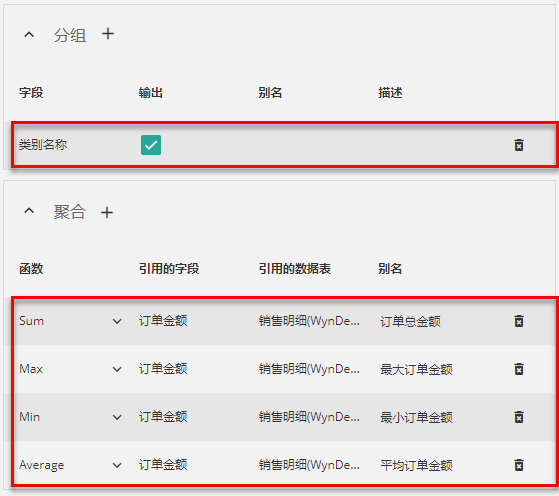
预览效果如下:
