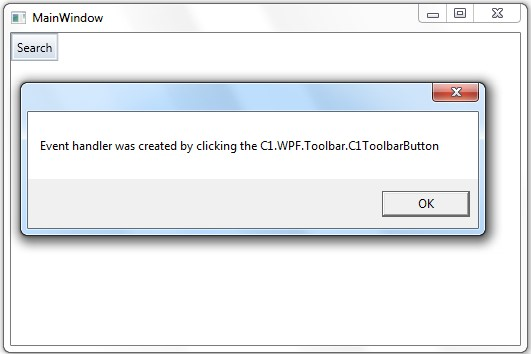如果您熟悉Visual Studio编程且了解在一般情况下如何使用C1Toolbar,请直接参考任务帮助,如果您是初次使用WPF 及及Silverlight版版Toolbar产品,请先参阅C1Toolbar快速入门。在使用WPF及及Silverlight版版Toolbar产品时,每个任务帮助主题都提供一个特定任务的解决方案。在您参阅任务帮助主题前,请确定您已经创建了一个新的WPF或Silverlight项目。
8.1 调整工具栏按钮
下述XAML将展示如何在分组面板中央对齐工具栏按钮:
XAML |
<c1:C1ToolbarGroup Header="Group" > |
8.2 添加一个图像到Toolbar按钮
您可以使用LargeImageSource 或 SmallImageSource 属性为您的C1ToolbarButtons 添加大或者小图像。使用设计器使用设计器
- 在您的页面中右键点击C1ToolbarButton 控件,并选择Properties。
- 定位LargelImageSource 属性并点击ellipsis 按钮,此时显示Choose Image 对话框。
- 点击Add 按钮并选择您想要加入的图像,并点击OK。
8.3 为ToolbarButton点击事件添加后台逻辑
本主题展示了如何通过XAML为C1ToolbarButton点击事件添加后台逻辑,此时可以在代码编辑器中添加方法代码。
- 在XAML编辑器中添加一个C1ToolbarButton到C1Toolbar元素,并设置LabelTitle 属性为Search。
XAML
<c1:C1Toolbar Grid.Row="1" Height="100" Name="c1Toolbar1">
<c1:C1ToolbarButton LabelTitle="Search"
</c1:C1Toolbar> - 在XAML编辑器中添加一个名为Click的属性到C1ToolbarButton 元素中,将它的值设置为New Click,这将为您在代码中提供事件处理程序的名称,同时也为C1ToolbarButton 元素提供唯一名称并设置它的值为:Search。
XAML
<c1:C1Toolbar Grid.Row="1" Height="100" Name="c1Toolbar1">
<c1:C1ToolbarButton LabelTitle="Search" Click="New_Click" Name="Search"/> </c1:C1Toolbar> - 右键点击设计器并点击View Code。
- 添加以下事件处理到Window1类中,这段代码无论您何时点击按钮都会显示一条信息。
运行应用程序并观察:运行应用程序并观察:
C#
private void New_Click(object sender, RoutedEventArgs e) {
MessageBox.Show("Event handler was created by clicking the " + Search); }
工具栏按钮的名称将在消息框中显示: