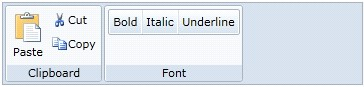快速入门可以帮助您顺利运行WPF及及Sliverlight版版Toolbar,在快速入门中您需要在Visual Studio中创建一个新的工程,添加WPF及及Silverlight版版Toolbar控件到您的应用程序中,并添加
项C1ToolbarGroup, C1ToolbarStrip, C1ToolbarButton和C1ToolbarToggleButton 到您的C1Toolbar中,请多详细信息请参阅Toolbar元素元素 (Section 5)。
第一步:添加WPF版Toolbar到您的项目中
创建您的项目并添加一个C1Toolbar 控件到您的应用程序中,完成如下步骤:
- 在Visual Studio中创建一个新的WPF或或Silverlight项目项目。
- 添加一个引用到到C1.WPF及及C1.WPF.C1Toolbar 或者 C1.Silverlight及及C1.Silverlight.C1Toolbar 配置文件,在解决方案管理器中右键点击References 并选择Add Reference,在Add Reference 对话框中选择浏览标签,浏览C1.WPF.C1Toolbar.dll及及C1.WPF.dll 或者 C1.Silverlight.C1Toolbar.dll及及C1.Silverlight.dll 并选择OK。
定义系统和C1.WPF.C1Toolbar 或 C1.Silverlight.C1Toolbar 前缀。
WPF
xmlns:System="clr-namespace:System;assembly=mscorlib"
xmlns:c1toolbar="clr-namespace:C1.WPF.Toolbar;assembly=C1.WPF.Toolbar"Silverlight
xmlns:System="clr-namespace:System;assembly=mscorlib" xmlns:c1toolbar="clrnamespace:C1.Silverlight.C1Toolbar;assembly=C1.Silverlight.C1Toolbar"
添加两行到LayoutRoot 网格并设置第一行的Height为Auto。
XAML
<Grid x:Name="LayoutRoot" Background="White">
<Grid.RowDefinitions>
<RowDefinition Height="Auto"/>
<RowDefinition Height="*"/>
</Grid.RowDefinitions>
</Grid>在页面的第一行中拖入一个C1Toolbar 并移除默认属性:Height="100" HorizontalAlignment="Left" Margin="174,34,0,0".,您此时的XAML将会如下:
XAML
<Grid.RowDefinitions>
<RowDefinition Height="Auto"/>
<RowDefinition Height="*"/>
</Grid.RowDefinitions>
<c1:C1Toolbar Grid.Row="1" Name="c1Toolbar1">
</c1:C1Toolbar>第二步:添加C1ToolbarGroups到C1Toolbargroup
在本步中您将继续在Visual Studio中添加C1ToolbarGroups到您的C1Toolbar中,此时添加C1ToolbarButtons到C1ToolbarGroups中。- 右键点击C1Toolbar 控件并选择Properties 来打开它的属性窗口,导航到ToolbarItems 属性并点击省略按钮打开Collection Editor: ToolbarItems。。
点击Add 按钮两次添加两个C1ToolbarGroups 并点击OK,此时我们的XAML将会如下:
XAML
<c1:C1Toolbar Name="c1Toolbar1">
<c1:C1ToolbarGroup />
<c1:C1ToolbarGroup />
</c1:C1Toolbar>在XAML中,将每一个C1ToolbarGroup设置为: Clipboard和Font,此时您的XAML 将会如下:
XAML
<c1:C1Toolbar Grid.Row="1" Name="c1Toolbar1">
<c1:C1ToolbarGroup Header="Clipboard"/>
<c1:C1ToolbarGroup Header="Font"/>
</c1:C1Toolbar>- 选择Clipboard C1ToolbarGroup 并点击省略按钮,打开Items 集合编辑器。
- 从Select item 下拉菜单中,点击Add 三次添加三个C1ToolbarButtons 到集合中。
- 选择第一个C1ToolbarButton 并在它的属性窗口中扩展Other 节点,设置LabelTitle 属性为Paste,并分别设置其他两个为Cut和Copy。
- 这一步是可选择的,您可以设置LargeImageSource 和/或 SmallImageSource 属性到您项目中的资源,或者添加新的图像。
点击OK 来关闭Items Collection 编辑器,您的XAML将会如下:
XAML
<c1:C1Toolbar Name="c1Toolbar1">
<c1:C1ToolbarGroup Header="Clipboard">
<c1:C1ToolbarButton LabelTitle="Paste"
LargeImageSource="/ToolbarQuickstart;component/Images/Paste.png" />
<c1:C1ToolbarButton LabelTitle="Cut"
SmallImageSource="/ToolbarQuickstart;component/Images/Cut.png" />
<c1:C1ToolbarButton LabelTitle="Copy"
SmallImageSource="/ToolbarQuickstart;component/Images/Copy.png" />
</c1:C1ToolbarGroup>
<c1:C1ToolbarGroup Header="Font"/>
</c1:C1Toolbar>第三步:添加一个C1ToolbarStrip和 C1ToolbarToggleButtons
在这一步中您将继续在Visual Studio中添加一个C1ToolbarStrip 到您的'Font'C1ToolbarGroup ,此时您将添加C1ToolbarToggleButtons 到C1ToolbarGroup。选择Font C1ToolbarGroup 并在XAML中添加C1ToolbarStrip。
XAML
<c1:C1ToolbarGroup Header="Font">
<c1:C1ToolbarStrip />
</c1:C1ToolbarGroup>
其余的XAML 将如下:XAML
<c1:C1Toolbar Grid.Row="1" Name="c1Toolbar1"
<c1:C1ToolbarGroup Header="Clipboard">
<c1:C1ToolbarButton LabelTitle="Paste" />
<c1:C1ToolbarButton LabelTitle="Cut" />
<c1:C1ToolbarButton LabelTitle="Copy" />
</c1:C1ToolbarGroup>
<c1:C1ToolbarGroup Header="Font">
<c1:C1ToolbarStrip />
</c1:C1ToolbarGroup>
</c1:C1Toolbar>- 选择C1ToolbarStrip 并打开它的Items 集合编辑器。
从Select item下拉菜单中选择C1ToolbarToggleButton 并点击Add 三次添加三个C1ToolbarToggleButtons,设置每个LabelTitle属性为:加粗,斜体,下划线,点OK 关闭Items 集合编辑器。
XAML
<c1:C1ToolbarGroup Header="Font">
<c1:C1ToolbarStrip>
<c1:C1ToolbarToggleButton LabelTitle="Bold" />
<c1:C1ToolbarToggleButton LabelTitle="Italic" /> <c1:C1ToolbarToggleButton LabelTitle="Underline" />
</c1:C1ToolbarStrip>
</c1:C1ToolbarGroup>
恭喜!您现在已经使用C1Toolbargroup创建了一个工具栏。
更多主题更多主题:
为为ToolbarButton点击事件添加后台逻辑点击事件添加后台逻辑 (Section 8.3) -该主题展示了如何使用按钮点击事件添加后台逻辑。
C1Toolbar指令教程(指令教程(WPF版)版) (Section 9) -该教程演示了如何在WPF应用程序中使用C1Toolbar指令指令。 C1Toolbar指令教程(指令教程(Silverlight版)版) (Section 10) - 该教程演示了如何在Silverlight应用程序中使用C1Toolbar 指令指令。
C1ToolbarGroup中按钮大小和文本的位置中按钮大小和文本的位置 (Section 6.2) -该主题展示了如何使用C1ToolbarGroup的GroupSizeDefinitions。
Toolbar标签项标签项 (Section 5.6) -该主题展示了如何添加C1ToolbarTabItem控件。