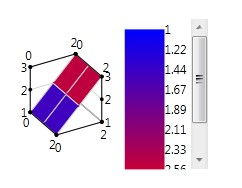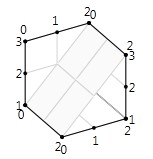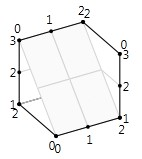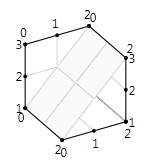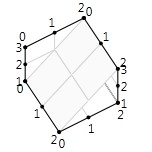WPF 和Silverlight 版Chart3D中的数据在GridDataSeries类(位于在线文档'GridDataSeries 类')中进行定义。它提供
了与数据相关的下列属性:
属性 描述
ZData 获取或设置Grid上的二维数组。
Start 获取或设置数据的起始点。
Step 获取或设置Grid数据的步进值。
ContourData 获取或设置轮廓数据的二维数组(四维图)。
ZData(在线文档'ZData属性')/ContourData(在线文档'CountourData属性')属性的二维数组的第一个索引关联到 X,第二个索引关联到Y。ZData的布局如下表所示。
| Start.X | Start.X + Step.X | Start.X + 2*Step.X | ||
<ac:structured-macro ac:name="unmigrated-wiki-markup" ac:schema-version="1" ac:macro-id="9ba5ee7e-e92c-4e53-ad2c-af337f069f0c"><ac:plain-text-body><![CDATA[ | Start.Y | ZData[0,0] | ZData[1,0] | ZData[2,0] | ]]></ac:plain-text-body></ac:structured-macro> |
<ac:structured-macro ac:name="unmigrated-wiki-markup" ac:schema-version="1" ac:macro-id="d6509e02-704b-4c6f-a646-d631c55ac415"><ac:plain-text-body><![CDATA[ | Start.Y + Step.Y | ZData[0,1] | ZData[1,1] | ZData[2,1] | ]]></ac:plain-text-body></ac:structured-macro> |
Start.Y + 2*Step.YZData[0,2]ZData[1,2]ZData[2,2]
数组中的元素ZData[0,0]关联到点 (Start.X, Start.Y),ZData[1,0]是位于(Start.X+Step.X, Start.Y)的 z-value,依此类推。
图表类型
使用内置类型是设置图表外观最简单的方法。例如,为了设置一个线框曲面图,为ChartType属性(在线文档'ChartType属性')指定相应的字符串:
XAML
<C1_WPF_C1Chart3D:C1Chart3D ChartType="SurfaceWireframe"/>
可用的图表类型由Chart3DType枚举(在线文档'Chart3DType枚举')的成员指定。
下表展示了全部可用的图表类型的列表。
名称名称 | 描述描述 |
SurfaceWireframe | 线框曲面图 |
SurfaceWireframeContour | 轮廓线框线图 |
Surface | 曲面图 |
SurfaceContour | 轮廓曲面图 |
SurfaceZone | 分区曲面图 |
SurfaceZoneContour | 等高线图面图 |
曲面图检查数据的分布,并绘制轮廓线界定每一个轮廓等级。您可以使用ContourLevelsCount 属性(在线文档'ContourLevelsCount 属性')设置轮廓线的等级。
WPF和Silverlight版 Chart3D还支持将网格线添加到X轴,Y轴或全部两个坐标轴。使用SurfaceMeshAppearance 属性(在线文档'SurfaceMeshAppearance 属性')以决定是否显示网格线。
添加一个图表图例
WPF和Silverlight版 Chart3D允许你显示轮廓或分区图的图例。图里元素显示图表每一个数据系列的信息。图表中的图例显示了物理颜色和数据系列之间的映射关系。这是由C1Chart3D(在线文档'C1Chart3D类')的Legend属性进行控制。
为添加一个图例至图表,请遵循以下步骤:
- 向窗体添加一个C1Chart3D控件。
- 设置ChartType(在线文档'ChartType 属性')属性的值为SurfaceZone 或者SurfaceZoneContour。XAML将类似于下面的代码所示:
XAML
<c1chart3d:C1Chart3D Height="150" HorizontalAlignment="Left"
Margin="137,77,0,0" Name="c1Chart3D1" VerticalAlignment="Top" Width="200" ChartType="SurfaceZone">
<c1chart3d:GridDataSeries ZDataString="1 1 1,2 2 2,3 3 3" /> </c1chart3d:C1Chart3D>
3. 设置Legend 属性(在线文档'Legend属性')的值为C1Chart3DLegend(在线文档'C1Chart3DLegend类')。现在,XAML代码看起来像这样:
XAML
<c1chart3d:C1Chart3D Height="150" HorizontalAlignment="Left"
Margin="178,85,0,0" Name="c1Chart3D1" VerticalAlignment="Top" Width="200"
ChartType="SurfaceZone">
<c1chart3d:C1Chart3D.Legend>
<c1chart3d:C1Chart3DLegend />
</c1chart3d:C1Chart3D.Legend>
<c1chart3d:GridDataSeries ZDataString="1 1 1,2 2 2,3 3 3" /> </c1chart3d:C1Chart3D>
您的图表将看起来如下图所示: 请注意,图例仅在轮廓或分区图中可见。
旋转和升降图表
可以很容易地通过Azimuth属性(在线文档'Azimuth属性')旋转图表。C1Chart3D (在线文档'C1Chart3D 类')的默认旋转角度是30度。
下面的XAML设置Azimuth 属性的值为120度。
XAML
<c1chart3d:C1Chart3D Height="150" HorizontalAlignment="Left" Margin="96,51,0,0"
Name="c1Chart3D1" VerticalAlignment="Top" Width="200" Azimuth="120">
每一个图表具有一个仰角,或者在X轴上方的倾斜角。当您第一次向窗体添加一个图表时,其仰角默认为150度。
为改变该倾斜角度,可以使用Elevation(在线文档'Elevation属性')属性。下面的XAML设置Elevation属性的值为 120。
XAML
<c1chart3d:C1Chart3D Height="150" HorizontalAlignment="Left" Margin="96,51,0,0"
Name="c1Chart3D1" VerticalAlignment="Top" Width="200" Azimuth="30" Elevation="120">
您还可以使用Elevation 属性创建一个二维图表。更多信息,请参见创建一个二维图表。