在设计时使用 Visual Studio 中的属性表格,菜单和设计器,你可以轻松地实现 ComponentOne FlexGrid for WinForms 配置。以下各节描述了如何使用
C1FlexGrid 的设计时环境来配置 C1FlexGrid 控件。
C1FlexGrid 列编辑器和 C1FlexGrid 样式编辑器,利用这两个设计时编辑
器,你可以控制 C1FlexGrid 的布局和外观。除此之外,利用标题样式和列样式这两个设计时编辑器你可以改变一个特定的标题或列的外观。
只要你愿意,你就可以在设计时就设置好表格列,而不是靠编写代码来执行这一步操作。要访问设计器你可以通过以下三种途经中的任意一种:在"设计"视图中选择表格,进入"属性"窗口,然后单击一下 COLS 属性旁边的省略号按钮(...)。
右键单击此控件,并在上下文菜单中选择"设计器"。
单击表格右上角的智能标签(),并从 C1FlexGrid 任务菜单中选择"设计器"。
这将使列编辑器显示如下图所示:
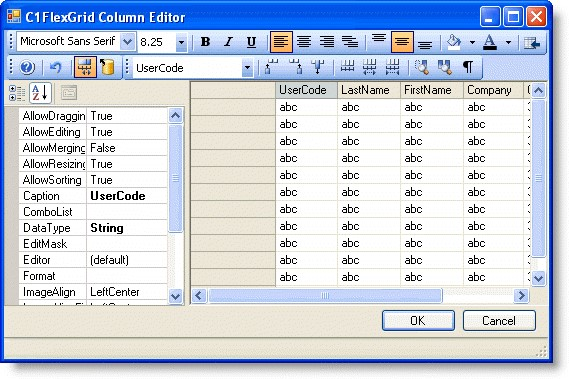 在绑定模式下,编辑器可用于选择应显示在数据源中的如下区域,它们的顺序,列标题,宽度和对齐。在未绑定模式下,编辑器也可以用来选择列数据类型。
在绑定模式下,编辑器可用于选择应显示在数据源中的如下区域,它们的顺序,列标题,宽度和对齐。在未绑定模式下,编辑器也可以用来选择列数据类型。
编辑器允许您执行以下操作:
按钮 |
描述 |
|
字体:在下拉列表中设置所选定的字体。 |
|
字号:在下拉列表中设置所选定的字体大小。 |
|
字体格式:可将粗体,斜体或下划线这几种字体应用于所选文字。 |
|
字体水平对齐:可将字体对齐设置为居左,居中,居右或常规。 |
|
字体垂直对齐: 将列的内容对齐到顶端,居中或底部。这些按钮仅仅会影响到表格的滚动区域。要想设置标题列的对齐的话, |
|
背景色:可以用于所选列的背景色的设置。 |
|
前景色:可以用于所选列的前景色的设置。 |
|
适用于固定行:可将此设置应 |
|
用于固定行。 |
|
帮助:用于显示或隐藏对所选定的属性的描述。 |
|
撤消:取消所有更改,将表格列恢复到它们原本的状态。 |
|
自动调整:当表格被绑定到一个数据源时,用它来判断表格是否应自动调整所有列来适应其内容。 |
|
从数据源上重新加载:用从当前数据源上得来的信息来对所有列进行重置。当表格被绑定到一个数据源上并且你想要从头开始编辑 |
|
选定的列:可用于从下拉列表中选择当前列。 |
|
插入列:在所选定的位置左边或者右边插入列。 |
|
删除列:删除所选列。 |
|
列的宽度:将所选定的所有列的列宽设置为相同的宽度,较之以前更宽或更窄。 |
|
切换显示:显示或隐藏列。 |
|
取消隐藏所有列:使所有列可见。 |
|
显示隐藏列:显示隐藏列。如果你将列的可见属性更改为 |
|
用这个工具来判断所选定的列 |
|
的属性应该按分类显示还是按字母顺序显示。 |
这时,表格将会弹出 C1FlexGrid 样式编辑器的对话框。
样式编辑器可以让你修改现有的样式,并添加一些新的、自定义的,这些以后也许会被分配到单元格、行和列。
使用"添加"按钮来添加一个自定义样式。你可以看到你新添加的样式是如何出现在样式属性上方的预览区域的。
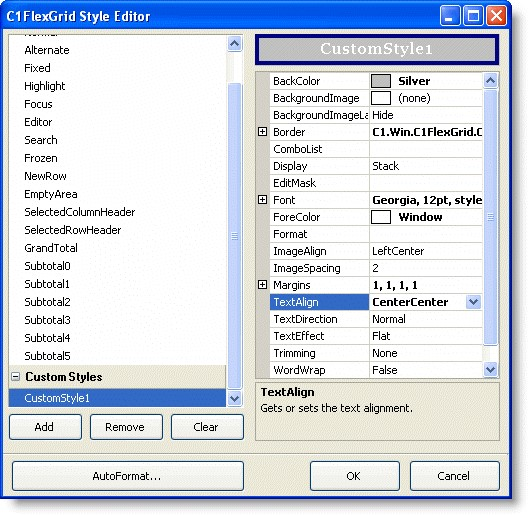
"移除"按钮可以删除所选定的自定义样式。你可以通过在列表中选中它们并键入一个新的名称来重命名自定义样式。"清除"按钮可以删除所有的自定义样式,并且将内置样式恢复为其默认值。
使用"自动套用格式"按钮,会弹出一个二级对话框,你可以在其中选择一套完整的预定样式。以下就是"自动套用格式"对话框看起来的样子:
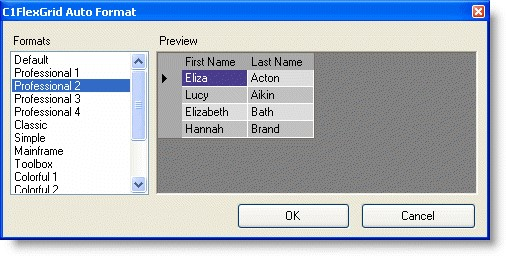
你可以使用标题样式编辑器和列样式编辑器,为一个选定的列来明确其标题文本和列中文本的属性,除此之外,还分别包括对齐,背景和边框。
标题样式和列样式编辑器只能通过"列任务"菜单来访问。如需"列任务"菜单上的更多信息,请参阅"列任务菜单"。
标题样式和列样式编辑器有四个标签:文本,对齐,背景和边框。在将所有设置应用于表格之前,你可以通过预览区域来查看你的设置。
文本
"文本"标签可以用来设置标题的字体和格式。
 在字体方面可以用到下列选项:
在字体方面可以用到下列选项:
在格式方面可以用到下列选项:
细信息请参阅"TextEffectEnum Enumeration"。
对齐
对齐标签可以对标题中的文本和图像两方面进行对齐设置。
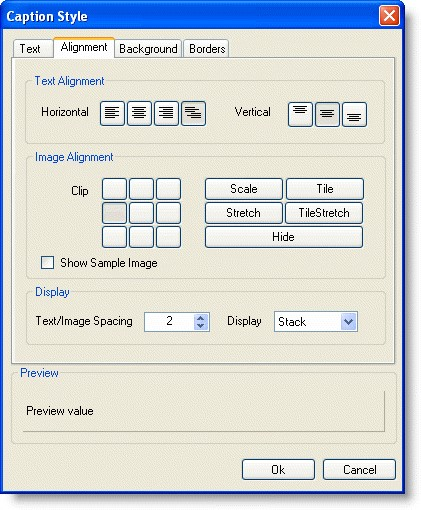 在文本对齐方面可以用到下列选项:
在文本对齐方面可以用到下列选项:
"ImageAlignEnum Enumeration"。
在显示区域可以用到下列选项:
文本/图像间距:增加或减少该值来增加或减少文本和图像之间的间距量。
显示:在"纯文本"、"纯图像"、"覆盖"、"叠加"或"无"中选择所需要的。有关显示的不同选项的更多详细信息请参阅"DisplayEnum
Enumeration"。
背景
背景标签可以用来设置背景颜色和背景图片。
 在背景颜色区域可以用到下列选项:
在背景颜色区域可以用到下列选项:
在背景图片区域可以用到下列选项:
边框
边框标签可以用于设置边框与页边距。
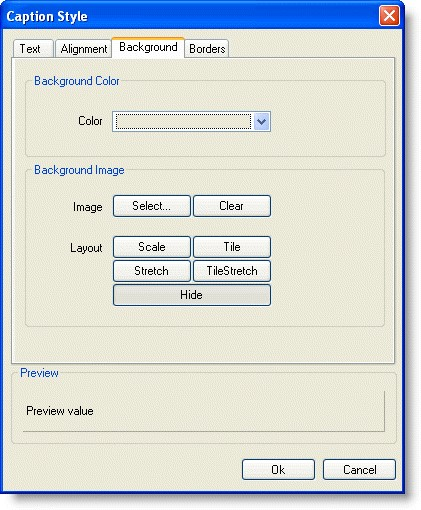
在边框区域可以用到下列选项:
C1.Win.C1FlexGrid.BorderStyleEnum Enumeration。
细信息,请参阅 BorderDirEnum Enumeration。
在页边距区域可以用到下列选项:
![]()
智能标签()代表着捷径任务菜单,可以提供控件中最常用的几种属性。
C1FlexGrid 中通过智能标签提供了两个任务菜单,C1FlexGrid 任务菜单(第
34 页)和列任务菜单(第 36 页)。
在 C1FlexGrid 任务菜单中,你可以快速访问 C1FlexGrid 列编辑器和
C1FlexGrid 样式编辑器,以及设置以下属性:允许添加新建、允许删除、允许编辑和允许拖动。
要进入 C1FlexGrid 任务菜单,只需要单击表格右上角的智能标签()。这步操作就可以打开 C1FlexGrid 任务菜单。
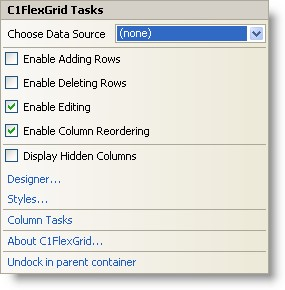 选择数据源
选择数据源
在"选择数据源"对话框中单击下拉箭头就会打开一个可用的数据源的列表,并且允许你自己添加一个新的数据源。要想将一个新的数据源添加到项目,需要单击"添加项目数据源"来打开"数据源配置向导"。
有关如何将一个新的数据源添加到项目的详细信息,请参阅"绑定到数据源"(第 95 页)。
启用添加行
选择"启用添加行"复选框,将"允许添加新建"的属性设置为"真",并且允许添加新的行到表格。默认设为"未被选中"。
启用删除行
选择"启用删除行"复选框,将"允许删除"的属性设置为"真",并且允许从表格中删除行。默认设为"未被选中"。
启用编辑
选择"启用编辑"复选框,将"允许编辑"的属性设置为"真",并且允许在表格中进行编辑。默认设为"被选中"。
启用列重新排序
选择"启用列重新排序"复选框,将"允许拖动"的属性设置为"列",并且允许在表格中对列进行拖动。默认设为"被选中"。
显示隐藏的列
选择"显示隐藏的列"复选框,将隐藏列的"可见性"属性设置为
"真",并显示它们。默认设为"未被选中"。
设计器
单击设计器来打开 C1FlexGrid 列编辑器。
有关如何使用 C1FlexGrid 列编辑器来对列进行编辑的详细信息,请参阅
"C1FlexGrid 列编辑器" (第 25 页)。
样式
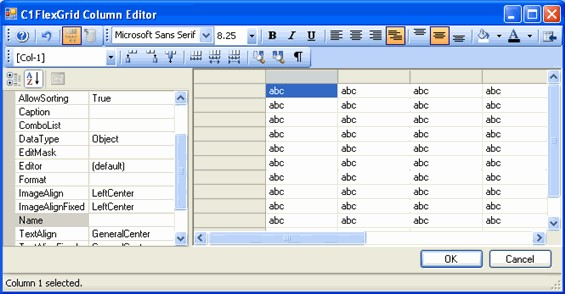
单击样式来打开 C1FlexGrid 样式编辑器。
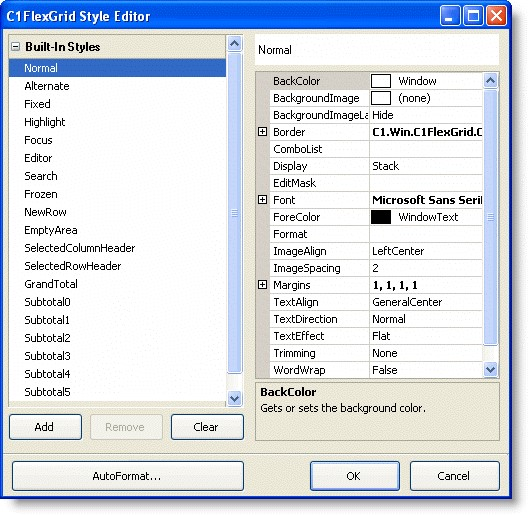 有关如何使用 C1FlexGrid 样式编辑器来自定义单元格的外观的更多详细信息,请参阅"C1FlexGrid 样式编辑器" (第 27 页)。
有关如何使用 C1FlexGrid 样式编辑器来自定义单元格的外观的更多详细信息,请参阅"C1FlexGrid 样式编辑器" (第 27 页)。
列任务
单击 "列任务"来打开列任务菜单。有关列任务菜单的更多详细信息,请参阅"列任务菜单"(第 36 页)。
关于 C1FlexGrid
点击关于 C1FlexGrid 来显示"关于 ComponentOne C1FlexGrid"对话框,这对找到 C1FlexGrid 的版本号是有帮助的。
停靠在父容器/取消停靠在父容器
点击停靠在父容器来将 C1FlexGrid 的"停靠"属性设置为"填充"。
如果 C1FlexGrid 已经停靠在父容器,取消 C1FlexGrid 停靠在父容器这个选项是可用的。单击取消停靠在父容器来将 C1FlexGrid 的"停靠"属性设置为
"无"。
"列任务"菜单允许你对一个列的列标题、数据字段、数据类型、编辑掩码、格式字符串和组合列表进行设置,并可以设置以下属性:允许排序、允许编辑、允许调整、允许拖动、允许合并以及可见性。
要访问"列任务"菜单,可以通过一下两种方式,或点击表格中的列,或从 C1FlexGrid 任务菜单中选择"列任务"。
列标题
在"列标题"对话框中输入一个标题来对这一列的标题属性进行设置。
数据字段
在"数据字段"对话框中单击下拉箭头来打开一个数据源中的可用字段的列表。
数据类型
在"数据类型"对话框中单击下拉箭头来打开一个的可用数据类型的列表。
编辑掩码
在"编辑掩码"对话框中单击省略号按钮来打开"输入掩码"对话框。
格式字符串
在"格式字符串"对话框中单击省略号按钮来打开"格式字符串"对话框。
组合列表
在"组合列表"对话框中单击省略号按钮来打开"组合列表"对话框。
允许排序
选择"允许排序"复选框,将"允许排序"属性设置为"真",并允许在该列进行排序。默认设为"被选中"。
允许编辑
选择"允许编辑"复选框,将"允许编辑"属性设置为"真",并允许在该列进行编辑。默认设为"被选中"。
允许调整
选择"允许调整"复选框,将"允许调整"属性设置为"真",并允许在该列进行调整。默认设为"被选中"。
允许拖动
选择"允许拖动"复选框,将"允许拖动"属性设置为"真",并允许在该列进行拖动。默认设为"被选中"。
允许合并
选择"允许合并"复选框,将"允许合并"属性设置为"真",并允许在该列进行合并。默认设为"被选中"。
可见性
选择"可见性"复选框,将"可见性"属性设置为"真",并允许该列在表格中可见。默认设为"被选中"。
标题样式
单击"标题样式"来打开所选列的标题样式编辑器,它允许你指定标题文本的属性,包括对齐,背景和边框。
列样式
单击"列样式"来打开所选列的列样式编辑器,它允许你指定该列的属性,包括对齐,背景和边框。
C1FlexGrid 任务
单击 C1FlexGrid 任务,你可以返回到 C1FlexGrid 任务菜单。有关
C1FlexGrid 任务菜单的详细信息,请参阅"C1FlexGrid 任务菜单"。
停靠在父容器/取消停靠在父容器
点击停靠在父容器来将 C1FlexGrid 的"停靠"属性设置为"填充"。
如果 C1FlexGrid 已经停靠在父容器,取消 C1FlexGrid 停靠在父容器这个选项是可用的。单击取消停靠在父容器来将 C1FlexGrid 的"停靠"属性设置为
"无"。