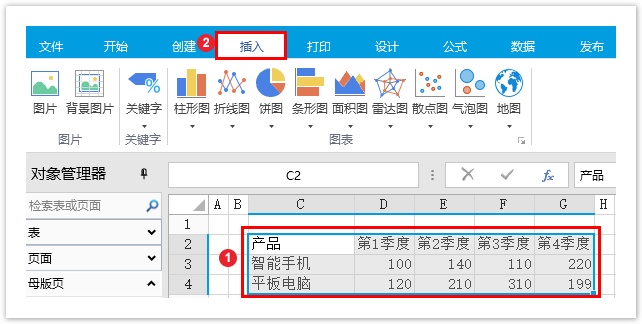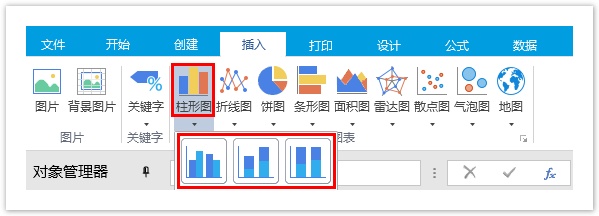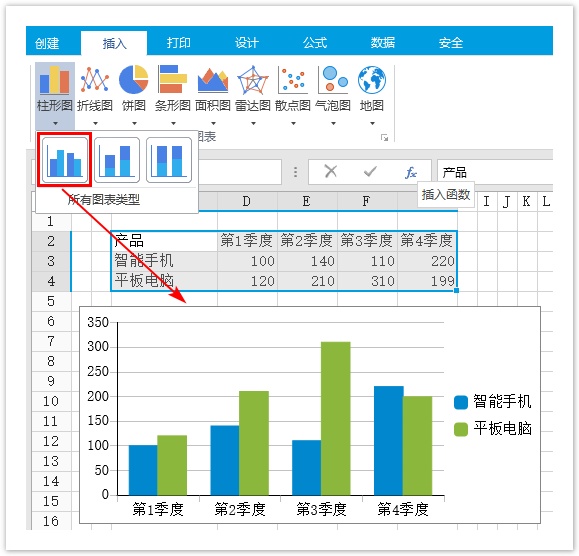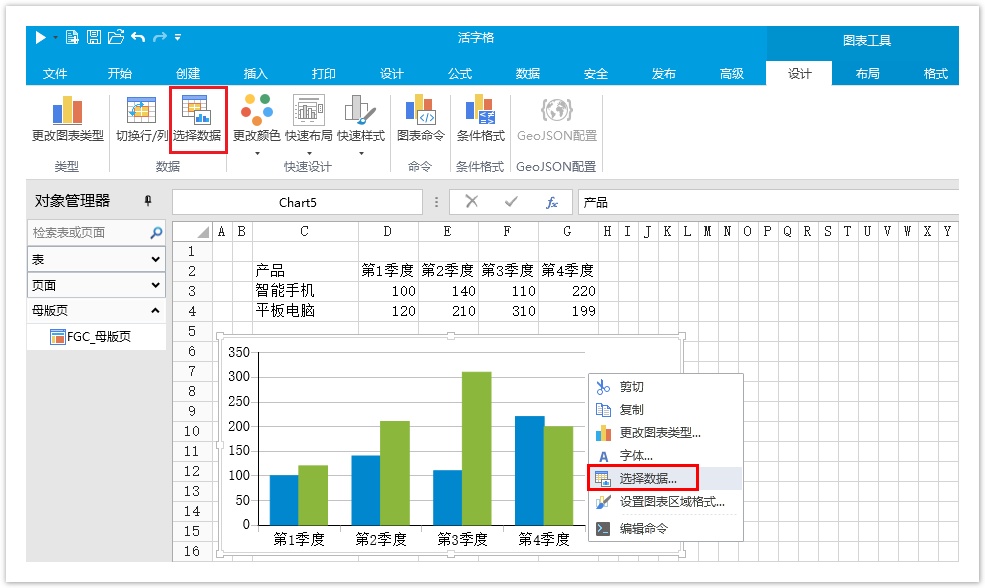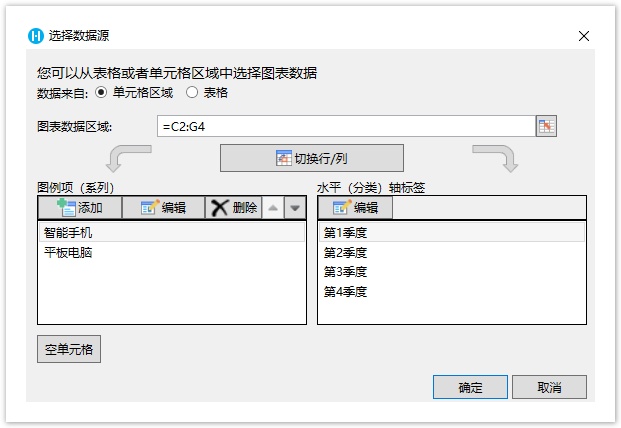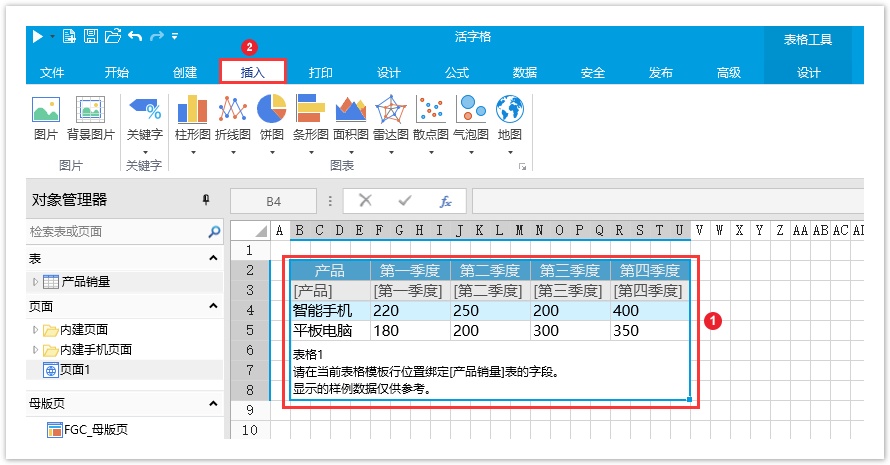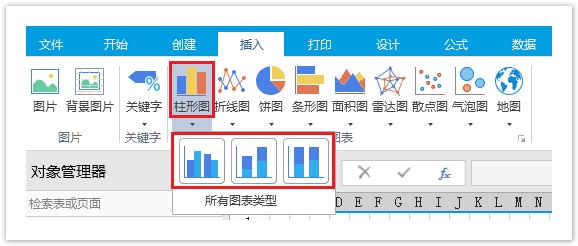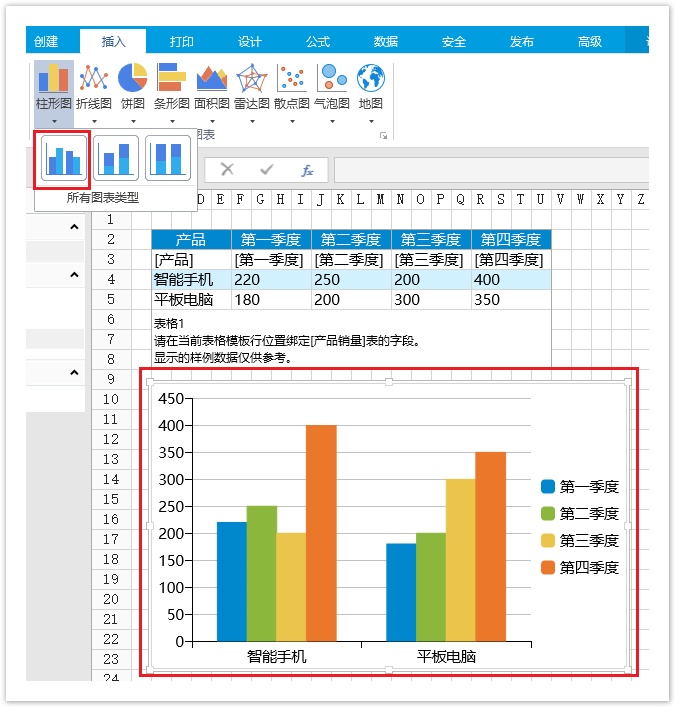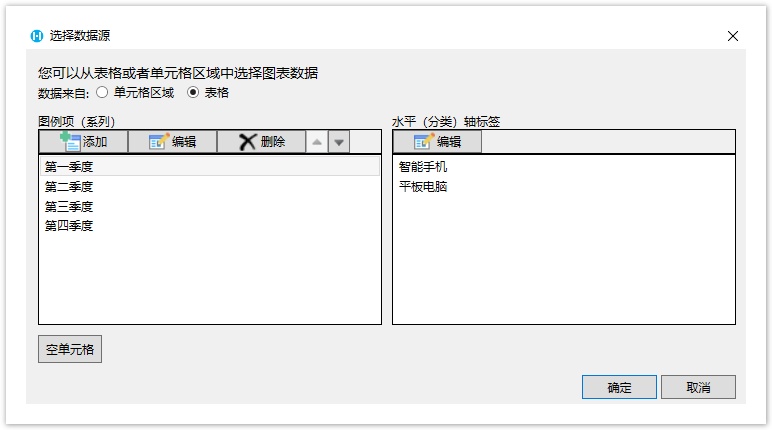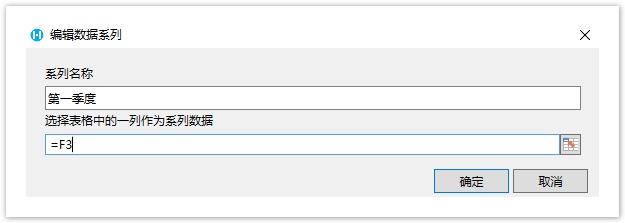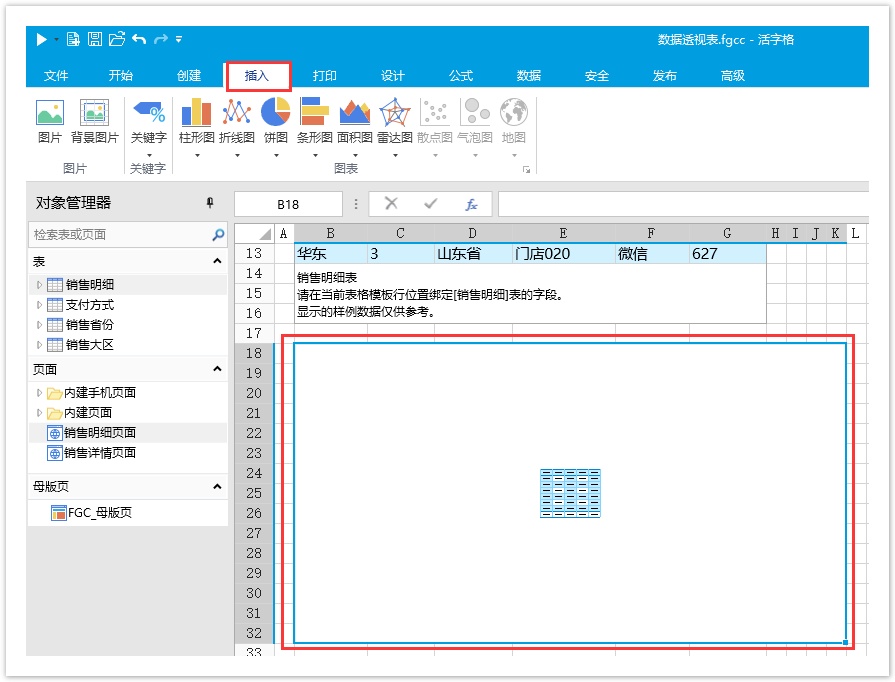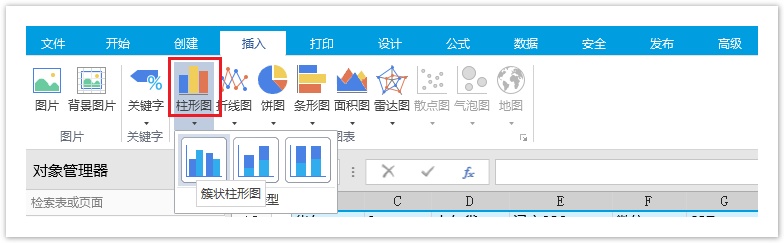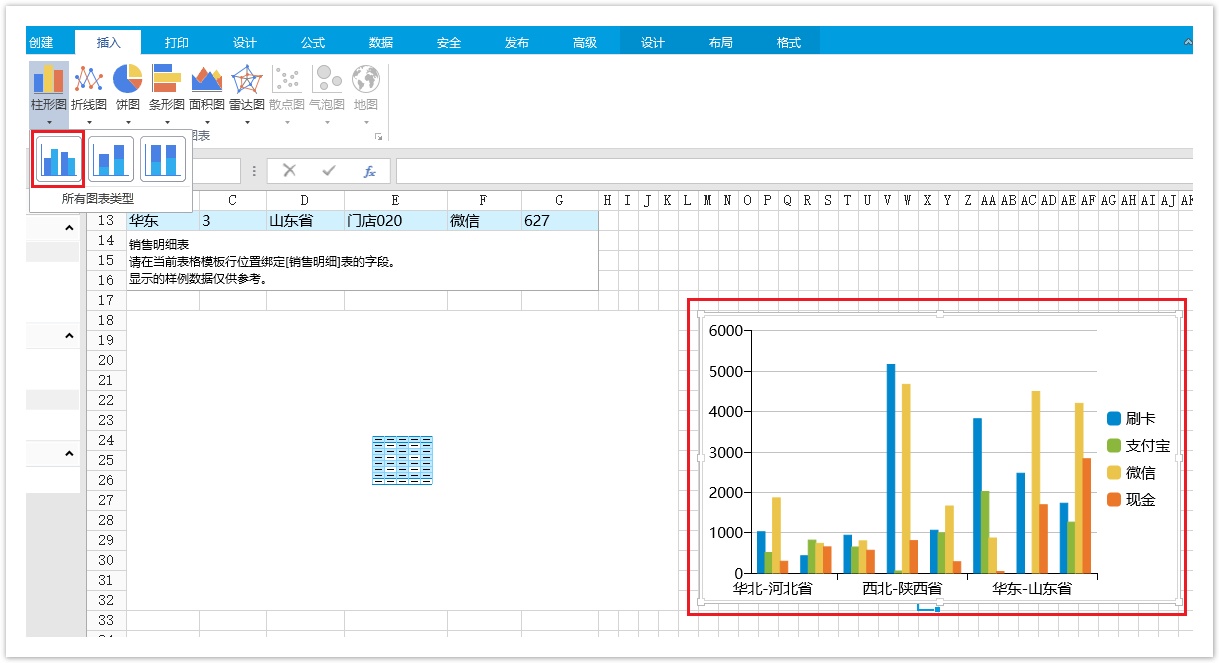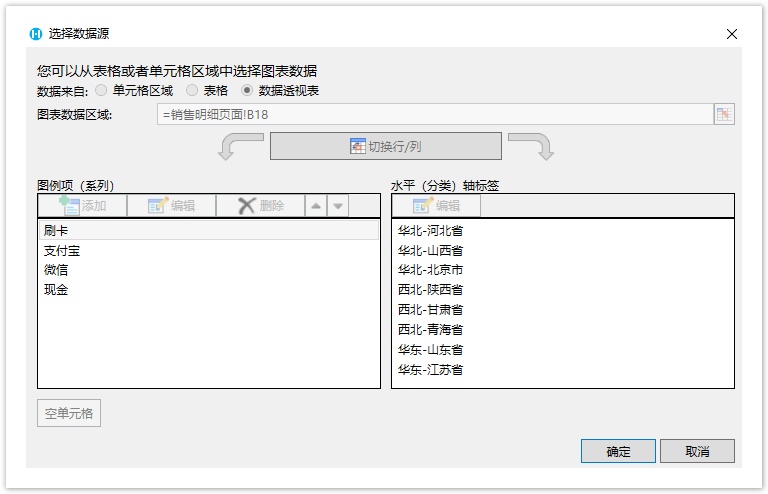1.描述
在活字格中,插入图表时可选择的数据源有三种:单元格数据、表格数据和数据透视表数据。
以单元格和以表格为数据源在选择数据时横纵轴有一些不同:
- 在以单元格为数据源时,活字格的图表操作与Excel的操作基本一致;
- 以表格为数据源时,只能选择模板行的一个单元格来表示一列数据,不能选择多个单元格。
本节介绍以单元格、表格和数据透视表为数据源制作图表。
在以单元格为数据源时,活字格的图表操作与Excel的操作基本一致。下面详细介绍以单元格为数据源插入图表及其设置。
操作步骤
选择一片单元格区域作为数据源,在功能区菜单栏中选择“插入”。
图1 选择单元格区域
在图表区域选择一个图表类型,每个图表类型又会分为几个子图表类型,单击即可在下方列出该图表类型下的所有子图表类型,选择子类型后即可直接插入。
例如选择簇状柱形图,如下图所示。
图2 子图表类型
选择一个图表类型,即可插入图表。例如插入簇状柱形图,如下图所示。
图3 插入图表
选择数据源。在功能区菜单栏中选择“图表工具-设计->选择数据”,或在图表上右击,在弹出菜单中选择“选择数据”,可进一步更改和重新排列图表中显示的数据。
图4 选择数据
此时数据来自单元格区域,您可以进行如下设置,操作与在Excel中相同:
- 图表数据区域:直接输入或单击图表数据区域后的,重新选择图表区域;
- 切换行/列:单击“切换行/列”快速更改数据的绘制方式。例如,您创建的图表所需的轴上不显示工作表数据,或者您希望在水平 (分类) 轴上显示的数据行,显示垂直 (数值) 轴上。
- 图例项(系列):添加、编辑、删除、上移或下移图例项(系列);
- 水平(分类)轴标签:编辑水平(分类)轴标签。
图5 选择数据源
3.以表格为数据源
在图表区域选择一个图表类型,每个图表类型又会分为几个子图表类型,单击即可在下方列出该图表类型下的所有子图表类型,选择子类型后即可直接插入。
例如选择簇状柱形图,如下图所示。
图7 子图表类型
选择一个图表类型,即可插入图表。例如插入簇状柱形图,如下图所示。
图8 插入图表
选择数据源。在功能区菜单栏中选择“设计->选择数据”,或在图表上右击,在弹出菜单中选择“选择数据”,可进一步更改和重新排列图表中显示的数据。
图9 选择数据
您可以进行如下设置:
- 添加、编辑、删除、上移或下移图例项(系列);
- 编辑水平(分类)轴标签。
以表格为数据源时,您只能在表格中选择模板行的一个单元格,表示一列数据,不能选择多个单元格。这点与以单元格为数据源时不同。
选中一个图例项(系列),单击“编辑”,即可编辑其系列名称,或更改选择的模板行中的单元格,只能选择一个单元格,即选择一列数据。
图11 编辑数据系列
4.以数据透视表为数据源
在图表区域选择一个图表类型,每个图表类型又会分为几个子图表类型,单击即可在下方列出该图表类型下的所有子图表类型,选择子类型后即可直接插入。
例如选择簇状柱形图,如下图所示。
图13 子图表类型
选择一个图表类型,即可插入图表。例如插入簇状柱形图,如下图所示。
图14 插入图表
查看数据源。在功能区菜单栏中选择“设计->选择数据”,或在图表上右击,在弹出菜单中选择“选择数据”,会弹出选择数据源对话框,但是不能进行编辑。
图15 选择数据
图表的数据来自数据透视表,您不能修改图表数据区域,也不能编辑图例项和水平轴标签等。