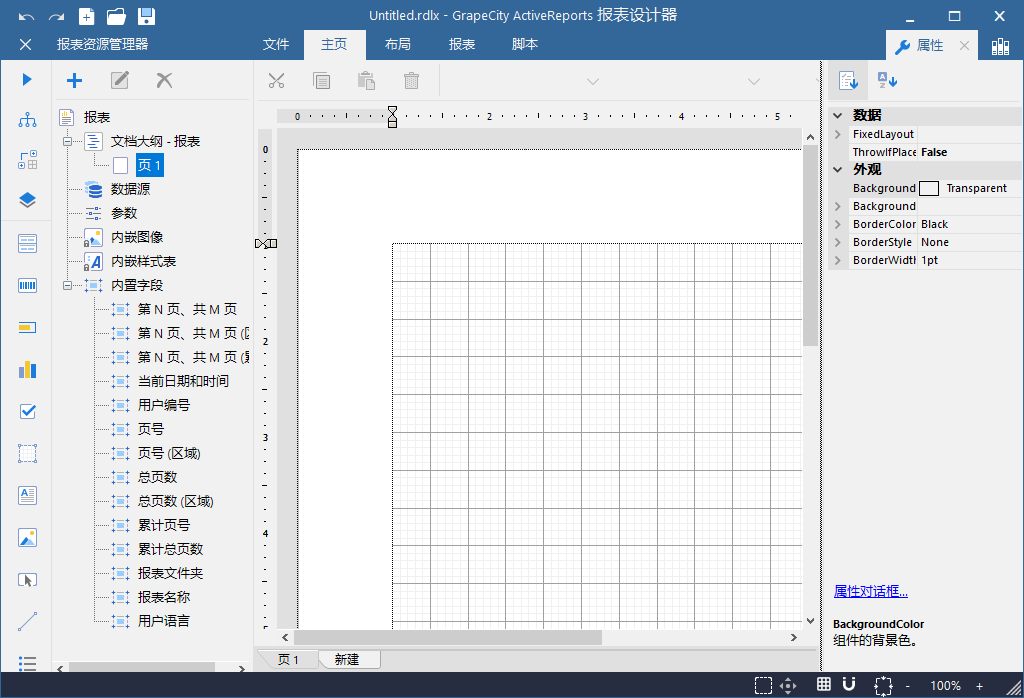ActiveReports 提供了两种设计器:提供了三种设计器:
- 一个高度集成的设计器,您可以在 Visual Studio 中创建报表布局,并以可视化,代码、脚本或表达式的方式来编辑报表。同 Visual Studio 中其他控件一样,它包括一个属性窗口,可以在该窗口中设置每个元素的属性,此外,还提供了ActiveReports自己的工具箱和报表资源管理器视图。
- 本地报表设计器,可以在【开始菜单】的GrapeCity文件夹下,来打开设计器。
两种设计器的功能几乎是一致的,设计器均支持三种类型的报表:基于模板的区域报表,页面报表,RDL 报表。而集成的Visual Studio 还支持基于代码的区域报表设计。
本文以本地设计器为示例,在【开始菜单】的GrapeCity文件夹下,打开如图:
- 桌面报表设计器,可直接在开始菜单中打开,也可以在示例里面获取源码,编译后可免费分发给最终用户安装使用。
- 在线报表设计器,无需安装,即可让最终用户在线设计报表文件。
设计器的功能几乎是一致的,设计器均支持三种类型的报表:基于模板的区域报表(在线设计器不支持区域报表),页面报表,RDL 报表。而集成设计器还支持基于代码的区域报表设计。
本文以本地桌面设计器为示例,在【开始菜单】->【GrapeCity】→ ActiveReports 14 设计器,打开如图:
打开界面如图,默认是RDL 报表的设计界面
视频资源:
报表设计器界面由顶部的菜单栏和工具栏,左边的工具箱和模板库,中间的设计区,右边上部的报表资源管理器和层列表,右边下部的属性窗格等部分构成,如下图:
菜单与工具栏
报表设计器界面的顶部是菜单栏,包含常用的操作。
菜单 | 命令 | 说明 |
文件 | 新建 | 开始新建一个报表模板 |
打开 | 从本地硬盘文件打开一个已有的报表模板 |
从服务器打开 | 打开一个报表服务器上的报表模板 |
保存 | 保存正在设计的报表模板 |
另存为 | 将正在设计的报表模板保存为另一个本地文件 |
保存到服务器 | 将正在设计的报表模板保存到报表服务器上 | |
服务器 | 连接服务器 | 登录到报表服务器 |
断开服务器 | 从正在连接的报表服务器注销 |
服务器数据源 | 维护报表服务器上的共享数据源 |
服务器数据集 | 维护报表服务器上的共享数据集 | |
编辑 | 撤销/重做/剪切/拷贝/粘贴/删除/选择全部 | 对当前选中的报表元素进行的操作 |
报表 | 转换为母版报表 | 将当前模板保存为一个母版类型的报表,以便被其他内容报表使用 |
报表参数 | 管理报表参数。常见的报表参数是用户在参数栏输入的数据库查询条件 |
内嵌图像 | 管理报表中的内嵌图像 |
报表属性 | 调出报表的属性对话框,设置报表外观等 |
样式表编辑器 | 管理报表的样式表 |
设置母版报表 | 选择本地Rdlx-master文件或服务器上的母版,作为当前报表的母版。选择之后,当前报表成为一个内容报表 |
视图 | 在【设计器】、【脚本】、【预览】这三个选项卡之间选择切换 |
页眉 | 显示报表的页眉设计区域 |
页脚 | 显示报表的页脚设计区域 |
工具栏包含常用菜单命令的图标按钮。
工具箱与模板库
报表设计器界面的左边,是控件工具箱。所谓控件,就是构成报表的元素,比如表格、直线、文本框等。
根据报表类型的不同,控件工具箱中的可选元素也不同。
与工具箱并列的【模板库】选项卡,是一个树形结构的报表组件库。这是为了实现已有模板的元素复用而设计的,您可以在此添加已有的本地报表模板文件,或者是服务器上的报表模板,然后拖放其中的部分元素至设计区,以节省设计新模板的工作量。
设计区
设计器界面的中间部分,是报表设计的工作区。底部有设计器、脚本、预览等三个选项卡,分别用于设计报表的布局、编写报表的脚本、预览报表的内容。
根据模板类型不同,设计区的构成也有区别。
提示:设计器为放置在设计区的控件提供了一些有用的键盘快捷方式:
- 箭头键:将控件移动一个网格线。
Wiki Markup *\[Ctrl\] + 箭头键:{*}将控件以 1/100 英寸 (约 0.025 cms)为单位进行移动。Wiki Markup *\[Shift\] + 箭头键:{*}以一个网格线为单位来增加或减少控件的大小。
报表资源管理器与层列表
设计器界面的右侧上部为报表资源管理器,以树形目录结构显示报表中的各种元素,例如数据源、报表元素控件、参数、字段等。您可以添加、修改、删除一个数据源,删除一个控件,添加、编辑或删除参数,甚至可以将一个数据集的字段拖到报表设计区中。您还可以选择模板或任意元素,并在属性窗口中显示或修改其属性设置。
与资源管理器并列的【层列表】选项卡,可用于设置多层结构的报表模板,例如套打类模板、地图类报表等。
属性窗格
设计器界面的右侧下部为属性窗格,显示设计器当前选中元素的各项属性,例如选中一个表格时,属性窗格中显示表格的边框、字体等属性。
在设计报表时,属性窗口是非常重要的工具。可以选择任何数据区域、控件或报表本身并在属性窗口中查看其属性。默认情况下,此窗口位于报表设计区域的右侧。您可以通过单击属性窗口顶部的"按字母顺序"或"按类别顺序"显示属性列表。
选择一个属性后,可以在窗口底部查看该属性的描述。在描述区域的上方是命令区域,命令区域中包含一些命令链接。
在下图中,您可以看到图表控件的设计界面,并在属性窗口中显示了所有可用的属性,以及关联的命令和所选属性的描述。
相关资源:
| Info | ||
|---|---|---|
| ||
如需寻求在线帮助,请访问 ActiveReports 求助中心 如需了解更多ActiveReports产品特性,请访问 ActiveReports 官方网站 ActiveReports 官方技术交流群:109783140 下载产品体验产品功能:http://www.gcpowertools.com.cn/products/download.aspx?pid=16 |