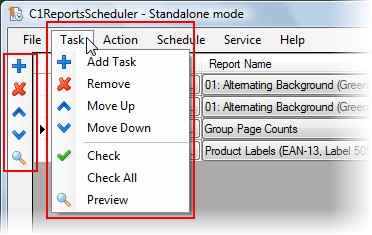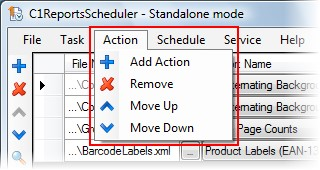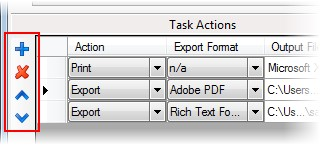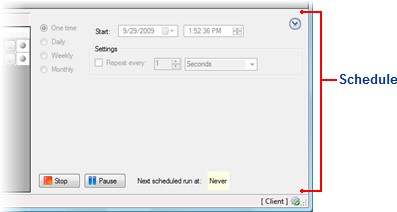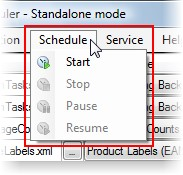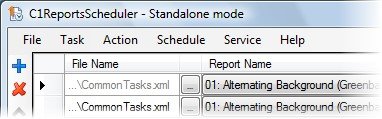本专题主要介绍C1ReportsScheduler的一些重要信息。C1ReportsScheduler是一个独立应用,它主要负责在后台运行报表生产计划。你可以使用C1ReportsScheduler应用导出或者打印任意报表,也可以定义报表导出的格式,还可以设定报表生成的计划和频率。关于C1ReportsScheduler
C1ReportsScheduler应用主要提供WinForms平台下的ComponentOne报表任务的后台运行计划功能。它支持的报表任务类型如下所示:
将XML报表模板加载到C1Report组件。
将XML报表模板导入到C1PrintDocument组件。
从C1D/C1DX文件中加载C1PrintDocument数据范围。
生成可执行用户程序,导出或打印报表。
对于每一种任务,你都可以为其指定多个动作。例如,一个报表可以导出成PDF文件和Excel文件,同时还可以打印出来。每个任务都包含一个关联计划,用于指定本任务何时开始执行。C1ReportsScheduler应用包含两个相互关联的部分:
C1ReportsScheduler前端应用(C1ReportsScheduler.exe)。
C1ReportsSchedulerWindows服务(C1ReportsSchedulerService.exe)。
在推荐的操作模式中,服务 (C1ReportsSchedulerService.exe)将在后台运行并且根据计划执行指定任务。前端
(C1ReportsScheduler.exe)可以显示或者编辑任务列表,启动或者停止计划,还可以对服务进行控制。当前端在安装和
设置服务时,你并不需要运行服务。通常情况下,服务会根据计划列表中的需要开启,然后关闭。(如果机器上安装了服务,前端会在服务启动后自动进行关联。)虽然不推荐,但是独立操作模式同样是可行的。在这种模式中,前端同样负责运行任务计划。当然,关闭前端将会停止所有的计划。
需要注意的是,所有的服务指定操作(如安装,设置以及卸载)都是通过前端应用完成的。
安装和设置
在默认情况下,C1ReportsScheduler应用和服务(C1ReportsScheduler.exe和 C1ReportsSchedulerService.exe)将安装在C:\ProgramFiles\ComponentOne\Studiofor WinForms\C1Report\Scheduler路径下。安装并设置应用和服务,你需要完成以下步骤:
- 进入安装目录下,双击C1ReportsScheduler.exe打开应用。
当C1ReportsScheduler.exe应用第一次运行时,系统会弹出一个对话框询问你是否想要安装C1ReportsScheduler 服务。
- 单击YES安装服务。(推荐)此处将弹出一个表单让你设置服务参数,例如前端与服务进行通讯的WCF地址,服务配置文件(.c1rsconf)路径,服务启动类型(手动或者自动)以及日志设置。
- 根据需要调整参数(默认设置同样保证系统正常工作),单击OK按钮安装服务。
进度窗口将会弹出,当它关闭之后前端将会在客户端模式下运行。表单的标题栏将会显示"client mode"字样,同时状态栏中会显示"[Client]"(还应该包含一个图标显示一个绿色的复选标记)。这表明前端当前正处于客户端模式。如果你在安装服务的过程中单击NO按钮,前端将会以独立模式启动,同样也会在表单的标题栏和状态栏中显示模式名称。你仍然可以新增任务,指定任务动作以及计划和启动任务。独立模式下唯一的不同之处在于任务的计划执行过程中前端必须保持运行状态。
需要注意的是,在独立模式下你仍然可以在任何时候安装服务,然后将任务列表转移进去。安装服务,你首先需要打开前端应用,然后在Service菜单中选择Install Service选项。如果是卸载服务,则选择Uninstall Service选项。
<span style="color: #3f529c">用户界面</span>当你打开C1ReportsScheduler应用后,应用界面如下图所示:

C1ReportsSchedule窗口主要分为三个区域:
主窗口的上方区域显示任务列表。每个任务定义了一个报表或者文件的生成计划。更多信息,请查阅Task List.
主窗口下方区域显示当前任务的动作列表。更多信息,请查阅Action List.
主窗口右下方区域显示当前任务的计划。更新信息,请查阅Schedule.
下面将详细介绍C1ReportsScheduler应用的用户界面。
<span style="color: #3f529c">标题栏和状态栏</span>
当你使用C1ReportsScheduler工作时,你会注意到标题栏和状态栏将会提供各种各样的提示和信息。
表单的标题栏将会显示当前的模式(客户端模式或者独立模式)例如,下图中标题栏中显示的是应用处于客户模式,并且标注了当前连接的服务。

状态栏包含两个区域。状态栏右侧显示一个按钮和一个当前模式的简单文字描述。两种有效模式包括客户端模式和独立模式。例如,下图中状态栏显示当前模式为客户端模式。

状态栏左侧将显示警告或者错误信息。如果当前的任务或者动作中存在错误,主状态显示区域将出现一个相关图标以及错误的描述(例如,未找到文件模板)。例如,下图中状态栏显示了一个警告信息。
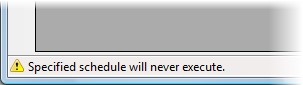
<span style="color: #3f529c">任务列表</span>
任务列表显示在主窗口的上方,是一个包含若干列的表格。在任务列表中,你可以添加各种需要完成的任务。每个任务都定义了一个报表或者文件的生成计划。任务列表显示如下图所示:
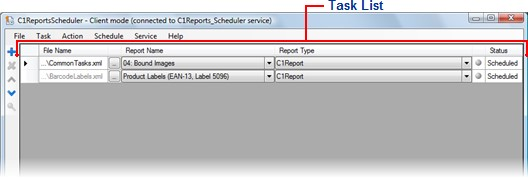
任务列表表格中包含以下内容:
文件名
文件名列中将罗列C1Report,C1PrintDocument,或者是计划中动作的可执行文件的名称。对于C1Report/
ImportedC1Report任务类型,这里会是报表模板文件的名称,对于C1PrintDocument任务类型,这里将是包含文档的C1D/C1DX文件的名称,对于外部可执行文件任务类型,这里是将要运行的可执行文件的名称。想要选择一个文件,可以单击文件名文本框右侧的省略号按钮。
报表名
该列用于指定报表名称,并且仅适用于C1Report和导入的C1Report任务。这是一个下拉列表框:当第一列中的报表模板文件被选中后,下拉列表框中自动添加可用的报表名称。
报表类型
该列用于指定当前任务类型。下表中显示应用支持的报表任务类型: 状态状态 描述描述
States | Description |
C1Report | C1Report任务类型使用C1Report组件实例,用于加载报表模板并生成报表 |
|
|
Imported C1Report | ImportedC1Report任务类型使用C1PrintDocument组件实例,用于导入报表模板并生成报表 |
C1PrintDocument | C1PrintDocument任务类型使用C1PrintDocument实例,用于加载并生成文件 |
External executable | Externalexecutable任务类型代表外部程序。运行应用的目的是使用代码生成报表 |
任务状态
这一列中显示一个表示当前任务状态的图标。需要注意的是该列没有标题栏。下表将显示当前列中包含的图标说明。
| 描述 |
| 灰球代表任务尚未校验。 |
| 绿球代表任务校验成功,并且该任务尚未运行 |
| 黄球代表任务校验成功,并且该任务正在运行 |
黄色叹号三角代表任务中存在错误 |
状态
这一列将显示任务的当前状态,状态描述如下表所示:
状态 | 描述 |
Ready | 任务已经就绪但并未加入到计划中。这是唯一一个可以编辑任务的状态 |
Scheduled | 任务正在执行。该状态下任务不允许改变。 |
Busy | 一个计划任务正在运行。该状态下任务不允许改变。 |
Paused | 计划任务正在执行,但是计划已经被暂停。该状态下任务不允许改变。 |
你可以使用任务表格左侧工具栏中的Task菜单来操作任务列表:
动作列表
任务动作列表将在屏幕的左下方显示,里面描述了当前关联任务(任务列表中被选中的任务)的动作列表。动作列表界面如下图所示:
动作列表中包含的内容如下所示: 动作动作
动作类型如下表中描述所示:
类型 | 描述 |
Export | 当前任务正在导出报表或者文件。导出类型为系统支持的外部格式之一。 |
该动作表明当前任务正在打印报表或者文件。 | |
Run | 运行可执行文件。该动作仅支持外部可执行文件任务类型。 |
导出格式导出格式
此列将会为导出动作指定导出格式。需要注意的是,不同的导出格式设置均适用于C1Report和C1PrintDocument组件下的任务。(预览控制器下组件处理文件的导出方式与此类似)
输出文件输出文件/打印机名打印机名
指定导出文件的名称或者使用的打印机名称。
单击文本框右侧的按钮,选择文件或者打印机名称(取决于动作类型)
当前状态当前状态
最后一列(不含标题)主要用于显示当前动作状态图标。
| 描述 |
| 灰球代表任务尚未校验。 |
| 绿球代表任务校验成功,并且该任务尚未运行 |
| 黄球代表任务校验成功,并且该任务正在运行 |
黄色叹号三角代表任务中存在错误 |
你可以使用动作表格左侧工具栏中的Action菜单来操作动作列表:
日程日程面板显示当前任务关联的日程信息。在该面板中允许你日程和运行任务。日程区域界面如下图所示:
应用的日程区域包含以下选项: 频率频率
在面板的左上方有四个单选按钮,主要用于指定任务运行的频率:仅一次,每天一次,每周一次或者每月一次。第一个选项"仅一次",允许任务每隔指定秒数,分钟数或者小时数重复执行一次。另一个选项允许任务每天,每周或者每月循环执行一次。一旦一个单选按钮被选中,日程面板将显示不同的日程选项。
• 启动日期和时间启动日期和时间
你可以根据需要设置启动的日期和时间。设定时间之后日程动作将在指定时间开始运行。
• 启动,停止和暂停启动,停止和暂停
在面板底部有两个按钮,主要负责当前任务的启动,停止,暂停以及继续。按钮是否改变或者有效,主要取决于当前任务的运行状态。
运行下一个日程运行下一个日程
按钮的右侧区域显示的是下一个日程将要运行的时间。
循环循环
频率按钮选定之后,本区域将发生改变。例如,Daily选项包含一个数字框,你可以在这里选择两次任务日程的间隔天数。Monthly选项允许你选择哪些月份可以运行任务,以及具体月份中运行任务的指定日期等等。
你可以使用Schedule菜单来启动,停止,暂停以及重新开始日程任务。界面如下图所示:
菜单系统
C1ReportsScheduler应用包含若干菜单选项,其中应用菜单下包含文件,任务,动作,日程,服务以及帮助选项。界面效果如下图所示:
下面将介绍可用的菜单选项:
文件
文件菜单包含以下选项:
新建
清空当前任务列表 打开
打开已存在的C1Reports日程配置文件(.c1rsconf)。
保存 保存当前任务列表。
另存为
将当前任务列表保存为C1Reports日程配置文件(.c1rsconf) 退出
关闭程序。
任务
任务菜单包含以下内容: 新增任务
在任务列表中新增一个任务。新增任务添加在列表底部,你可以通过适当的指令使其在列表中上下移动位置。 移除
将当前任务从列表中移除。
上移
将当前任务在列表中向上移动。
下移
将当前任务在列表中向下移动。
检查 检查当前任务和所有指定动作的有效性。系统将逐条检查包括报表模板是否存在且是否有效,输出文件名是否正确,以及其他等等需要检查的内容。任务加入日程时将自动检查。检查成功的任务将会在状态列中显示一个绿色圆球图标。如果检查失败,任务将不允许加入日程,并且将会显示一个感叹号图标。你可以将鼠标覆盖在图标上查看错误信息(如果该任务为当前任务,错误信息将显示在状态行中)。
全部检查
检查列表中全部任务的有效性 预览
生成当前任务的报表或者文件,并在打印预览对话框中显示出来。
需要注意的是,当任务正在执行日程时,这条命令将失效。
动作
动作菜单包含以下内容: 新增动作
为当前任务的动作列表新增一个动作。新增动作添加在列表底部。你可以通过适当的指令使其在列表中上下移动。
移除
将当前动作从列表中移除。
上移
将当前动作在列表中向上移动。
下移
将当前动作在列表中向下移动。
日程
日程菜单主要包括以下内容: 启动 启动当前任务的日程。启动后,该任务或者任务中的动作不允许进行编辑。
停止
停止当前任务的日程。
暂停
暂停当前任务的日程。
继续
如果任务日程被停止,该功能可以重新启动当前任务的日程。
服务
服务菜单包括以下内容:
连接
连接到C1Reports日程服务。该命令仅在服务运行时可用。
断开连接
从C1Reports日程服务中断开。
转移任务
将当前任务列表转移到C1Report日程服务中。该命令仅在服务运行但前端应用尚未连接到服务并且前端含有任务列表时可用。
启动
启动C1Reports日程服务。该命令仅在机器上安装了服务但服务尚未运行时可用。
停止
停止C1Reports日程服务。该命令仅在机器上安装了服务并且服务正在运行时可用。
暂停
暂停C1Reports日程服务。该命令仅在机器上安装了服务并且服务正在运行时可用。
继续
继续C1Reports日程服务。该命令仅在机器上安装了服务并且服务被暂停时可用。
服务设置
启动C1Reports日程服务设置对话框。本对话框允许你调整服务参数,并且在单击OK按钮后将重启服务。该命令仅在机器上安装了服务时可用。
安装服务
在机器上安装C1Reports日程服务。该命令仅在机器上尚未安装服务时可用 卸载服务
卸载C1Reports日程服务。该命令仅在机器上已经安装了服务时可用。
服务日志
在窗口中显示C1Reports日程服务日志。
帮助
帮助菜单包括以下内容:
目录
显示帮助文件。
关于 在关于界面显示应用的相关信息,同时还连接到在线资源。