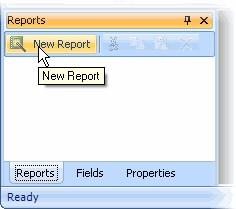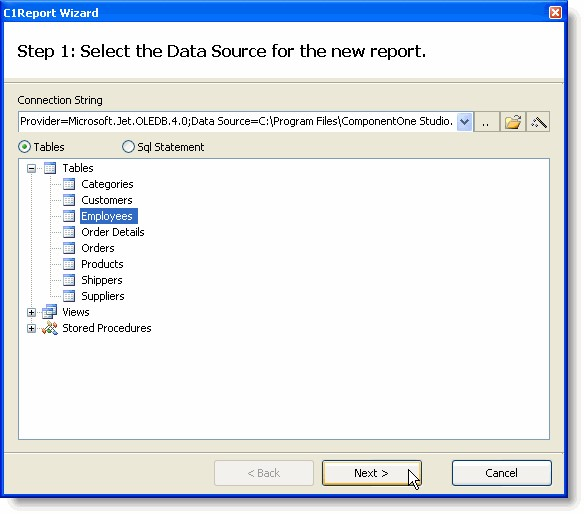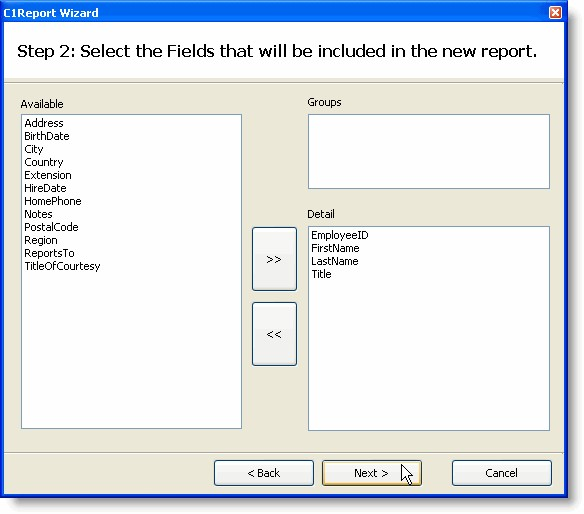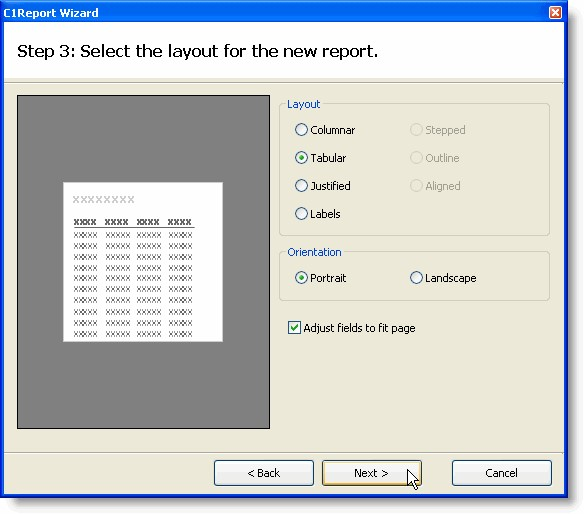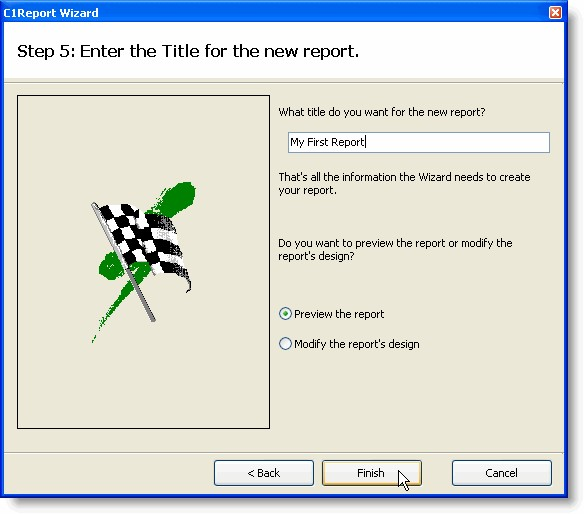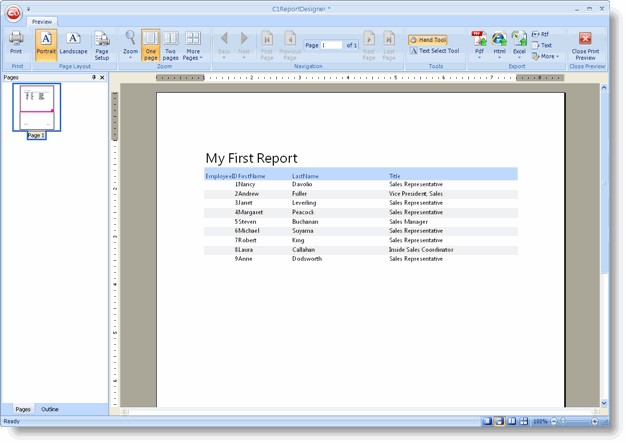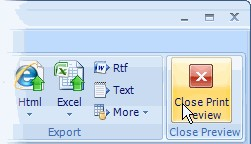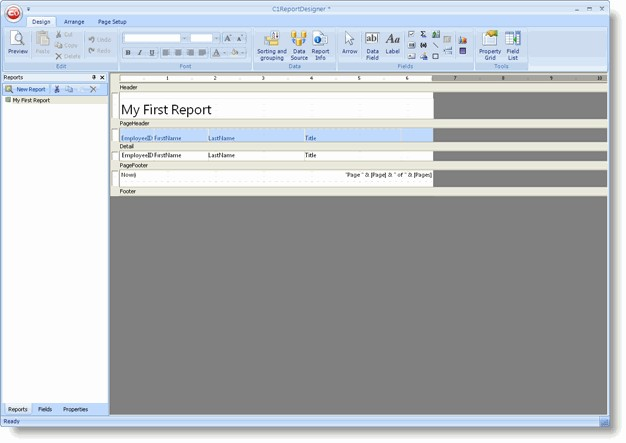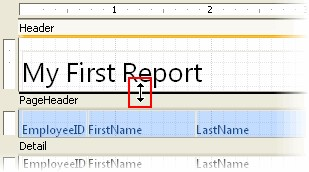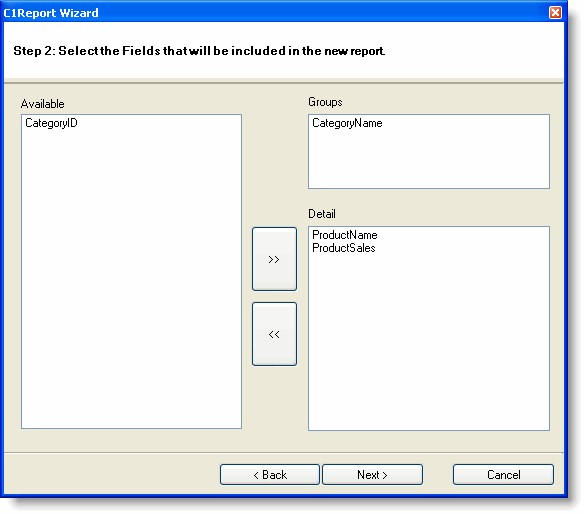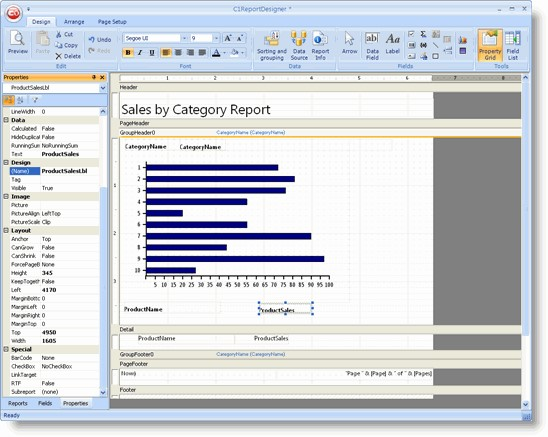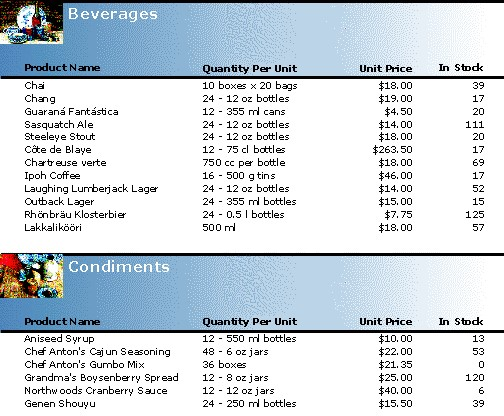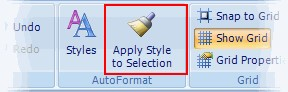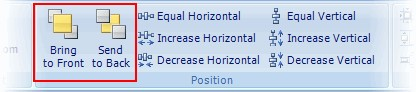可以通过以下几种方法在Visual Studio中打开C1ReportDesigner: C1Report 任务菜单
单击C1Report 组件右上角的小标签( )打开C1Report 任务菜单,并选择编辑报表。
上下文菜单鼠标右键单击C1Report,并从弹出的上下文菜单中选择编辑报表。 属性窗口
在属性窗口下方的区域,单击编辑报表链接。设置C1ReportDesigner选项
单击Application按钮并选择Options,可以打开C1ReportDesigner 选项对话框。关于Application 按钮的更多信息,请参见Application Button。C1ReportDesigner选项对话框外观如下图所示:
C1ReportDesigner 选项对话框包括用来控制应用程序外观和行为的选项。这些选项包括:
分类的属性列表:按照属性的类型对属性列表进行分组。属性列表可以通过单击设计器视图左侧面板底部的属性标签进行访问。
筛选字段属性:可以过滤显示属性列表中已经设置过的属性。属性列表可以通过单击设计器视图左侧面板底部的属性标签进行访问。
启用撤销/重做:在应用程序中启用撤销/重做功能。
报表列表排序:可以对报表标签页列出的报表列表进行排序。报表列表可以通过单击设计器视图左侧面板底部的报表标签进行访问。
显示设计网格:在报表预览窗口显示网格线。
对齐到网格:在报表中将所有的对象对齐到网格。如果该选项被选中,您将无法将对象放置在网格线中间的某个位置。
网格单位:表示网格间距的大小。选项包括自动、英制单位(英寸)、米制单位(厘米)以及自定义。
网格线间距:设置网格线的间距。该选项仅仅在网格单位选项设置为自定义时有效。
主网格线颜色:设置主网格线的颜色。 辅网格线颜色:设置辅网格线的颜色。
字段边缘颜色:设置报表中字段区域边缘的颜色。
显示子报表内容:在报表中显示子报表内容。
启动时加载上一次打开的文件:如果该选项被选中,将会在打开C1ReportDesigner应用程序时加载上一次打开的文件。
保存时将图片嵌入Xml:如果该选项被选中,则保存报表时会将图片嵌入XML文件。
呈现前保存更改:如果该选项被选中,则在呈现报表前会将所做的改动保存。
导出时保存设置:如果该选项被选中,则在导出报表时会保存报表的选项设置。 默认导出格式:设置默认的导出格式。关于导出的更多信息,请参见Export Group。
自动语法检查:决定是否在VBScript编辑对话框中自动检查语法。
语法高亮:确定是否在VBScript编辑对话框中对语法文本进行着色。
字体:定义在VBScript编辑对话框中所使用文本的字体。
OK:单击OK以保存更改。
Cancel:单击Cancel以取消所做的更改。
创建一个基本的报表定义
您可以设计您的报表,以便在打印页面上以各种不同的方式显示数据。通过C1ReportDesigner应用程序,您可以设计显示全部数据列表、数据汇总、或者一些特殊的数据子集,比如说发票。
开始创建一个新报表最简单的方式是使用C1Report 向导。在C1Report 向导中单击Application按钮并在菜单中选择新建,以创建一个新的报表。单击Reports标签上的新建报表按钮可以访问C1Report向导。
在Visual Studio中,同样可以从C1Report上下文菜单或者C1Report任务菜单中单击编辑报表以启动C1Report向导。关于访问编辑报表链接的更多信息,请参见C1Report Tasks Menu 或者 C1Report Context Menu 。
C1Report向导将通过五个简单步骤指导您创建一个报表:
- 为新建的报表选择数据源。
使用该页面选择用做为报表获取数据的ConnectionString 以及RecordSource。
可以通过以下三种方式指定ConnectionString:
直接在编辑框中输入该连接字符串。
使用下拉列表选择一个最近使用的连接字符串(设计器将保留最近使用的八个连接字符串)。
单击带有省略号的按钮(…)以显示标准的连接字符串生成器。
可以通过以下两种方式指定RecordSource字符串:
单击Table选项,并从列表中选择一个数据表。
单击SQL选项,并在编辑框中键入(或者粘贴)一个SQL语句。
- 选择包含在报表中的字段。
该页面包含了一个在第一步中选择的记录集的可用字段列表,以及两个用作定义分组以及详细字段的列表。分组字段定义如何对数据进行排序和归纳,详细字段定义了出现在报表中的信息。
您可以通过鼠标拖放将字段从一个列表拖拽到另一个。将字段拖拽到详细列表中以便在报表中包含它们,或者在一个列表内拖拽字段以改变其顺序。将字段拖回至可用字段列表以便从报表中移除这些字段。
- 选择新建报表的布局。
该页面向您提供了一些选项,用来定义如何在页面上组织数据。当您选择了一个布局时,会在右侧显示一个预览,向您展示该布局在页面上显示的样子。有两组布局可供选择,一组用作不具有分组的报表,一组用作包含分组的报表。
请选择最接近您所期望的最终报表样子的布局方式。
该页面同时可以选择页面方向以及是否按照页面宽度调整字段的尺寸。
标签布局选项用作打印Avery样式的标签。如果选择此选项,您会看到一个页面,提示您输入想要打印的标签类型。
- 为新建报表选择一个样式。
样式布局
该页面允许您选择在新建报表中使用的样式。和前一个页面一样,将显示一个预览,向您展示每一个样式将是什么样子的。您可以选择一个最喜欢的(请记着,您可以在之后完善并对其做细节调整)。
!worddav0a7b1429c59c2130dc9ec246b02d5f95.png|height=496,width=563!标签布局
该页面允许您选择创建的标签的类型。设计器具有超过170个预定义的标签类型供您选择。这些标签类型将按照使用公制还是英制测量单位、以及纸张类型(纸张或者连续的表单)的不同分成四组。
- 为新建报表选择一个标题。
最后一页允许您为新建报表选择一个标题,并且决定是立即预览该新建报表还是进入编辑模式并在预览之前对当前报表的设计进行增强。
If you choose to preview the report and click finish, you will immediately see the report in the preview pane of the Designer. It should look like this:
修改报表布局
由向导为您生成的报表是一个很好的入手点,但您通常需要调节并对其进行增强以满足您程序的真正需求。您可以通过
C1ReportDesigner应用程序做到这一点。
单击预览标签关闭预览分组的关闭打印预览按钮以开始使用报表设计器:
主窗体的右侧面板将从查看模式切换到设计模式,并显示构成报表的控件和字段:
The 该图显示了报表是如何由不同的报表节部分组成的(报表页眉,页眉,内容区域等等)。这些部分包含了您希望在打印报表时包含标签、变量以及表达式的字段。在该示例中,报表页眉部分包含一个表示报表标题的标签。页眉报表节部分包含了用于标识内容部分字段的一些标签,报表页脚部分包含了显示当前时间、页码以及报表总页数的字段。
报表的这些部分决定了在每一页,分组以及报表开始和结尾的样子。下表描述了这些报表节部分在报表中出现的位置以及其典型用例:
报表节部分 | 出现频率 | 典型应用 |
Report Header | 每个报表一个 | 报表标题以及整个报表的摘要信息。 |
Page Header | 每页显示 | 描述具体字段的标签,和/或页码。 |
Group Header | 每个分组显示 | 标识当前分组的字段,也可以是当前分组的汇总值(比方说,合计、百分比)。 |
Detail | 每条记录显示 | 包含来自于数据源的记录数据集数据的字段。 |
Group Footer | 每个分组显示 | 分组的汇总值。 |
Page Footer | 每页显示 | 页码、总页数、打印日期、报表名称。 |
Report Footer | 每个报表一个 | 整个报表的摘要信息。 |
注意您无法直接添加或者删除报表节。分组的数量将决定一个报表中包含的报表节部分的个数。每一个报表都具有五个固定的报表节部分(报表页眉/页脚,页眉/页脚,以及内容)加上每一个分组的两个额外的报表节(一个分组页眉和分组页脚)。您可以通过设置Visible 属性为False将不期望显示的报表节部分隐藏。
您可以通过属性窗体修改报表节的属性,或者使用鼠标移动位置或者改变其大小。
改变报表节尺寸
通过鼠标指针拖拽报表节的边界到合适的位置可以改变一个报表节的尺寸。设计窗体左侧和顶部的标尺显示每一个报表节的尺寸(不包括页边距)。注意您无法将一个报表节部分的大小调整到小于显示其包含字段内容的必要尺寸。如果确实需要将报表节尺寸减小到更小,请首先移动或者改变其包含的字段的大小,之后再次尝试改变报表节的尺寸。
可以按照以下步骤调整报表节尺寸。请将鼠标移动至页眉底部和内容部分顶部的灰条之间的区域。此时鼠标指针光标将改变形状,指示此时鼠标位于可以调整尺寸的区域上方。单击鼠标并将边缘线拖拽至原始高度的两倍左右。
释放鼠标左键后报表节尺寸发生变化。
通过添加字段增强报表
您可以向报表的不同部分添加字段(例如,直线、矩形、标签、图片、图表等等)以增强报表。也可以通过属性窗体通过改变属性的值修改现有的字段,或者通过鼠标移动或改变字段的尺寸。
报表字段
C1ReportDesigner应用程序的Design标签页的Fields分组提供了创建报表字段所需要的工具。该工具栏仅在设计时可用。每一个按钮将创建一个字段并初始化其属性。关于Fields分组的更多信息,请参见"Fields分组"。关于向报表添加字段的更多信息,请参见"创建报表字段"。
添加图表字段图表字段使用C1Chart控件实现。
注意:注意:如果您需要使用到图表,请务必部署C1Chart程序集到您的应用程序。 |
请按照以下步骤添加一个图表字段至报表:
- 在C1ReportDesigner应用程序中打开报表。
- 在工具栏上单击添加图表字段 按钮,并在报表上标记需要显示此图表的位置.
- 接下来照常设置字段的属性。
图表字段需要显示多个值,这一点和大多数绑定字段有所不同。请设置图表字段的Chart.DataX以及Chart.DataY属性以选择希望显示的数据。设置Chart.FormatX和Chart.FormatY属性可以格式化X轴和Y轴的值。通过设置其他一些属性,比如说Chart.ChartType,Chart.Palette等等可以自定义图表的外观。
可以使用C1Report向导创建一个具有内嵌图表的新报表。通过以下步骤完成:
- 为新建的报表选择数据源。
单击建立连接字符串省略号(…)按钮,将弹出数据连接属性对话框。
选择Provider标签页,并从列表中选择Microsoft Jet 4.0 OLE DB Provider。单击Next。
在Connection页面,单击带有省略号的按钮,浏览Nwind.mdb数据库。
这是标准的Visual Studio Northwind数据库。默认情况下,该数据库安装在ComponentOne
Samples\Common目录下。
!worddavecff7596c20c22737cd354a11e5cc1cf.png|height=514,width=584!选择Tables单选按钮,并选择Sales by Category视图。下图显示该步骤的选择情况:
- 选择需要显示的数据字段。
该示例按照Category对数据进行分组,同时在报表的内容节区域显示ProductName以及ProductSales数据字段:为添加分组以及内容字段,请使用鼠标从左侧的Available列表拖拽目标字段到右侧的Groups或者Details列表:
继续点击下一步直到向导完成创建报表初始版本。
- 向报表分组页眉部分添加图表。
图表通常会放置在报表的分组页眉部分,以总结当前分组的信息。以下步骤将向分组页眉部分添加图表:
单击位于Close Preview分组的Close Print Preview按钮关闭当前打印预览并且换至设计模式以便开始编辑报表。
拖拽分组页眉报表节区域的边框将其拉大。
接下来在Design标签页的Fields分组上单击添加图表字段按钮 ,并将该字段放置在分组页眉报表节区域。
通过单击选择并拖拽此图表字段改变图表的尺寸。
在属性窗体内,设置Chart.DataY属性为图表展示的值对应的数据字段,在本示例中,请设置为
ProductSales。
注意这个Chart.DataY属性可以指定多于一个图表系列。尽管添加你所需要的字段或者计算表达式,不同的字段和表达式之间用分号分隔。
同时设置Chart.DataX属性值为包含每一个数据点的标签的数据字段,在本示例中,请设置为
ProductName。
在属性窗体内,设置Chart.FormatY属性的值为"#,###"以设置坐标轴显示的值带有千位分隔符。
此时图表控件将显示一些实例数据,您可以检查当前设置的属性效果(真实的数据在设计时不可用)。您也可以尝试修改其他一些属性的值,比如Chart.ChartType,Chart.DataColor,以及Chart.GridLines。当然也可以使用常规的字段属性,比如说Font和FontColor。
您的报表应当看起来是下图的样子:
单击预览按钮以查看报表,在预览界面单击下一页按钮可以滚动报表查看不同分组的图表字段。本示例报表应当如下图所示:
注意报表字段显示什么数据是和其出现在报表中的位置有关的。由于在本示例中,该图表位于分组页眉区域,它将仅包含该分组内的数据。如果将其放置在内容报表节区域,它将显示整个报表的数据。这其实没有什么实际价值,因为在不
同分组的内容区域这些图表看起来一模一样。如果您需要自己控制具体的显示那些数据,您可以使用图表字段本身的
DataSource属性。现在您可以保存此报表并在您的WinForms以及ASP.NET 应用程序中使用它。
添加渐变字段
和图表相比渐变字段就简单多了。它们通常在做为背景突出其他的字段时非常有用。
下图展示了一个在分组页眉区域的标签字段上使用渐变字段的效果:
请按照以下步骤创建一个简单的渐变字段:
- 在设计器的设计模式下,从位于Design标签页的Fields分组内选择添加渐变字段按钮 。
- 移动鼠标光标(此时光标已经变为十字形状)至分组页眉区域内标签的上方,并拖拽此字段为期望的尺寸。
- 为确保该字段显示在标签的下方,右键单击这个渐变字段,并选择Send To Back。
- 接下来分别设置Gradient.ColorFrom以及Gradient.ColorTo属性的值为SteelBlue和White。
注意您可以通过设置Gradient.Angle属性的值,以改变渐变字段的渐变角度(默认值为 0)。
选择、移动以及复制字段
您可以在C1ReportDesigner应用程序中通过鼠标选中各个字段:
单击选中一个字段。
按下Shift并单击一个字段可将此字段加入当前选择的字段集合。
按下Control键并拖拽,可以为选中的一个或多个字段创建一份拷贝。
单击任何空白区域并拖拽鼠标指针可以选择给范围内的多个字段。
使用鼠标拖拽字段的角可以改变字段的尺寸。
双击字段的底部或者右侧的角可以将字段调整为最合适的尺寸大小。
为选择和报表垂直或者水平区域相交的字段,单击并拖拽位于设计器边缘的标尺。如果字段尺寸过小或者靠的太近,则按照名字对其进行选择会更容易。您可以在属性窗体上方的下拉列表中选择字段或者各个报表节。
显示网格线
位于Appearance标签页的Grid分组的对其到网格以及显示网格线按钮提供了一个在具体位置定位控件的网格线。当显示
网格线时,创建或移动字段时字段的左上角会对齐至网格。您可以通过单击Application按钮并从菜单上选择Options改变网格线的单位(英制单位或者公制单位)。
锁定字段
在您将字段放在了目标位置之后,可以对其进行锁定以防止不经意间地通过鼠标或者键盘改变其位置。使用锁定字段按钮可以锁定/解锁字段。
格式化字段
当选中了多个字段时,您可以通过位于Appearance标签页上位于Control Alignment,Position,以及Size分组上的按钮对这些字段进行对齐,改变尺寸以及调整它们之间的间距。当您单击以上任何的按钮时,选中范围内的最后一个字段将被用作参考,将其属性应用到选择范围内其他字段。
应用样式
Apply Style to Selection按钮将应用引用的字段的样式到整个选择区域。一个字段的样式包括全部的字体、颜色、线形、对齐以及边距属性。您可以使用属性窗口中将某个单独属性的值设置给整个选择范围内的对象。
确定重叠字段的顺序
如果某些字段重叠在一起,您可以通过Position 分组上的Bring to Front/Send to Back按钮调整这些控件在Z轴方向的顺序。这将确定哪些字段在其他字段之前(之后)呈现。
通过键盘移动字段
C1ReportDesigner应用程序允许通过键盘选中并移动字段:
通过TAB键选中下一个字段。
通过SHIFT+TAB键组合选中上一个字段。
使用方向键移动选中的字段,每次移动一个像素(或者通过按下Shift和方向键每次移动五个像素)。
通过DELETE键删除选中的一个或多个字段。
当选中某个单独的字段时,您可以直接开始输入以设置Text属性。