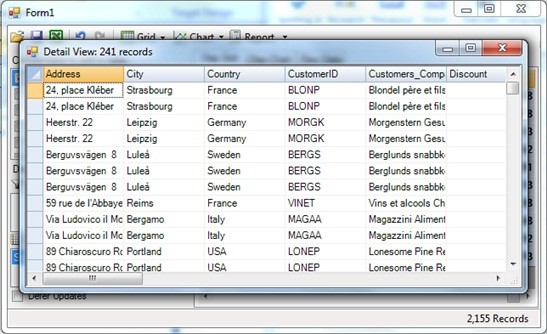内置的报表是非常方便的,但是某些情况下你也许想要复制部分或者全部数据到Excel中。这样你就可以对其进行额外的分析,包括回退,通过解释数据创建定制报表或者增加定制图表等。
C1OlapGrid 支持默认的剪贴板,所以你可以很简单的选择你感兴趣的数据,按下CTRL+C,然后直接将这些数据粘贴到
Excel的列中。行和列的表头将包含在数据中。
汇总数据
在我们进入下个例子之前,让我们创建一个新视图来说明如何通过几种不同的方式来汇总数据。
首先,取消Country字段旁边的勾选,将该字段移出视图。现在,将"Salesperson"字段拖拽到"Row Fields"列表中,并且
将"OrderDate"拖拽到"Column Fields"列表中。结果视图中将包含一列用于显示每天订单数量。这并不是非常有用的信息,因为有太多的列可以用来清晰的显示动态趋势。我们想要按月份或者年份代替每天来汇总数据。
一种实现方法需要修改源数据,通过创建一个新的SQL查询或是使用LINQ。这两种技术都将在接下来的章节进行介绍。
另外一种方式就是修改"OrderDate"字段的参数。想要实现这种方法,右键单击"OrderDate"字段,然后单击Field
Setting。在对话框中选择"Format"选项卡,选择"Custom"格式,输入"yyyy",然后单击OK按钮。
现在日期已经完成格式化,按照年份进行汇总。OLAP图表效果如下图所示:
如果你想要按月或是按周查看销售成交量,你可以将格式改为"MMMM"或是"dddd"。
钻取数据
和我们之前提过的一样,每个OLAP表格中的单元都表示了数据源中若干条记录的数据汇总。你可以通过鼠标右键单击来查看每个单元下面的基础报表。
想要查看这些,单击"Olap Grid"选项卡,右键单击表格中Total列的单元格,此处将显示Andrew Fuller的销售业绩。你将会看到另一个表格,表格中显示了40条用于计算显示OLAP表格中的合计。